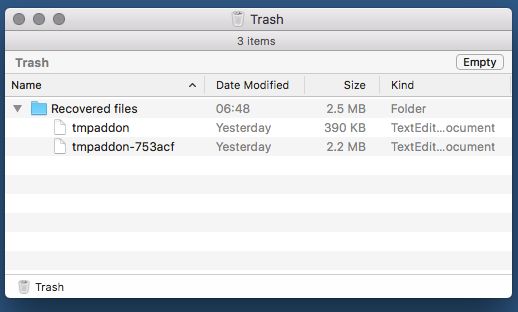The recovered files folder on a Mac is a hidden system folder that stores copies of files that may have been deleted accidentally or otherwise lost due to system crashes or errors. When enabled, macOS automatically saves versions of files that are opened and saved by apps in case the originals are ever lost or corrupted. The recovered versions are stored in the ‘Recovered Files’ folder and can potentially be retrieved even if the originals are no longer available.
Where is the Recovered Files folder located?
The Recovered Files folder is located in the root Library folder on your Mac. To access it, open the Finder and do the following:
- Click on the ‘Go’ menu in the menu bar at the top
- Hold down the ‘Option’ key on your keyboard
- Click on ‘Library’ to open the root Library folder
- Navigate to ‘Library/Application Support/Apple/File System Events/’
- Open the ‘Recovered Files’ folder inside
As this is a system folder, it remains hidden in normal circumstances. The exact path to it is:
/Library/Application Support/Apple/File System Events/Recovered Files/
What types of files get stored in the Recovered Files folder?
The Recovered Files folder contains older revisions of files that are opened and edited within different apps on your Mac. Some examples include:
- Documents created and edited in apps like Pages, Keynote, TextEdit, Microsoft Office etc.
- Images edited in Photoshop, Preview or other image editors
- Code files worked on in IDEs like Xcode or Android Studio
- PDFs, spreadsheets, presentations and more
Essentially, any file type that is supported by macOS apps can have its revisions saved to the Recovered Files folder. The revisions are stored in case the original files get lost or corrupted for any reason.
When are files saved to the Recovered Files folder?
macOS automatically saves revisions to the Recovered Files folder under the following circumstances:
- When an app quits unexpectedly, like due to a crash or force quit
- If a file fails to save properly and the original is lost
- When the Mac shuts down improperly after an error
- During power outages causing data loss
- Hardware problems like storage device failures
So in summary, recovered versions are saved when there is a risk of data loss while using an app. The auto save does not occur continuously – only when triggered by an unexpected app or system event.
How often are revisions saved?
macOS does not save a revision to the Recovered Files folder every single time a document is opened or saved. Rather, it works on an as-needed basis:
- When you first open a document, a revision is saved in case the app quits unexpectedly
- After that, revisions are only saved periodically – not on every save
- A new revision is created only if the current one is very old, like a few days or weeks
- So you may not find a new revision each time a file is worked on
- But there will likely be revisions saved over time for important documents
The idea is to provide periodic recovery points rather than constant backups for maximum space efficiency.
How long are files kept in Recovered Files?
Apple does not provide an exact timeframe for how long files are stored in the Recovered Files folder. However, general observations indicate that:
- Revisions seem to be saved for at least a month
- Older revisions may be automatically deleted over time
- The duration depends on available disk space and frequency of use
- Excessively old revisions are pruned to free up storage space
So while the retention policy is not published, you can expect files to be kept for weeks at least, with automatic cleanup of older revisions.
Can you browse and recover files manually?
The Recovered Files folder is not designed for direct browsing and access. Unlike the Trash, there is no user-facing interface to view files or restore them. However, the contents of the folder can be accessed manually by navigating to it in macOS.
Once in the Recovered Files folder, you will see dated subfolders corresponding to different days when revisions were saved. Opening these folders lets you view and copy the files inside – though it is a cumbersome manual process. Any files you wish to recover need to be copied back to a safe location for continued use.
What happens when you restore a file from Recovered Files?
When you copy a file out of the Recovered Files folder to restore it, you are simply retrieving an older revision of that file. Effects include:
- The revision will reflect the state of the file from the date it was saved
- Any changes made to the original file since the revision’s date will be lost
- Saving the revision to the original file’s location will overwrite the newer version
- The recovered revision will remain available in the Recovered Files folder
So recovering a file effectively reverts it back to the state from when the revision was saved, losing any changes since. The revision itself still remains in the Recovered Files folder unaffected.
Will restoring a file delete it from Recovered Files?
No, restoring a file from the Recovered Files folder has no effect on the saved revision itself. When you copy a revision out of the folder to recover it, the original copy remains in place.
Even once restored, the older version remains in the Recovered Files folder in its original location. The only way to manually delete a revision is to navigate to the folder and delete it yourself. macOS does not automatically remove revisions once you restore the file from them.
Can you restore earlier versions of files?
Yes, the Recovered Files folder may contain multiple older revisions of your important documents from different days and times. When browsing the dated subfolders, you can find revisions saved:
- Hours or days ago due to app crashes or loss
- Weeks or months ago as periodic recovery points
- At various checkpoints as a file changed over time
This provides a way to restore much earlier versions – not just the most recently saved one. You can manually browse and copy the required version based on the relevant subfolder’s date.
Does macOS alert you when recovering files?
No, macOS itself provides no alerts or notifications when files are automatically recovered and saved to this folder. The saving of revisions happens silently in the background.
You will only know files have been recovered if you:
- Notice an original file is now outdated compared to the revision
- Manually browse the Recovered Files folder and spot files you know were lost
Otherwise, the OS does not visibly indicate when file revisions have been saved to this location. It simply performs the action automatically as needed.
Should you delete files from the Recovered Files folder?
In general, it is best not to tamper with or delete files in the Recovered Files folder. This folder provides your backup lifeline to restore lost documents if needed. However, deletion can be considered if:
- Disk space is highly constrained and the revisions are very large
- You have backups of the files elsewhere so do not need the revisions
- You have verified the original files are intact and do not need recovery
Ideally though, avoid manually deleting files from this folder so recovery options remain available. macOS automatically cleans out older revisions when space is low.
Can you copy the entire Recovered Files folder as a backup?
Technically yes – the entire Recovered Files folder can be copied to an external drive to serve as a full backup archive of all its revisions. However, there are more practical backup solutions available.
Consider that:
- This folder may contain thousands of revisions spanning years
- Revisions will be fragmented across many deeply nested subfolders
- A full copy takes considerable time and storage space
- Easier to recover individual files on demand
So while a full copy is possible, it is easier to recover only specific files as needed. The nested folder structure also makes backups cumbersome. Relying solely on this folder for backup is not ideal – use regular external backups instead for best results.
Does Recovered Files work on external or network drives?
Recovered Files can save revisions of files stored on external drives and network shares in addition to your main internal drive. When enabled, the auto revisioning works across mounted drives, with some caveats:
- External drive must be connected for new revisions to be captured
- Revisions are stored locally on each drive, not centralized
- Works for files accessed directly via the external drive
- May not capture remote network share revisions reliably
So while supported in theory, reliability depends on the external storage setup. Local external drives tend to work best. Cloud sync folders are also not captured.
How much disk space does Recovered Files use?
The storage space used by Recovered Files depends on:
- Total number of revisions saved over time
- Size and number of files actively used on your Mac
- Frequency of auto saves triggered
With moderate usage of office documents, photos etc. you can expect a few GBs to be used. But with extensive file editing, this can grow significantly. There is no size limit – space will be populated as revisions accumulate.
Managing disk usage is automatic based on deleting older revisions. But if storage space is very limited, it can help to occasionally clear out the folder manually.
Tips to reduce storage space usage
- Delete excessively old revisions once files are backed up
- Keep fewer large files, like videos and ISOs, on internal drives
- Use external drives for larger media files
- Turn off auto revisioning if space is critically low
Can you disable auto saving of recovered files?
Yes, the auto revision saving can be disabled completely in System Preferences if needed:
- Go to Apple menu > System Preferences
- Select “Time Machine” preferences
- Untick the option for “Back up while on battery power”
- Also untick “Back up while connected to power”
This will fully disable Time Machine auto revisions as well as file recovery captures. Be cautious before disabling, as you lose a safety net against data loss when disabled.
Pros of the Recovered Files feature
- Provides a safety net against file loss due to system issues
- Backup revisions are captured automatically without user input
- Much quicker and lightweight than full Time Machine backups
- Enables easy one-off recovery of important lost documents
- Revisioning is done in the background transparently
Cons of Recovered Files
- Not guaranteed to save a revision every single time a file is edited
- Revisions could be erased during system drive formatting
- The folder structure makes browsing cumbersome
- No user notification when saves occur or files are restored
Key takeaways
- The Recovered Files folder provides a safety net against accidental file deletion or corruption.
- It stores periodic revisions of documents, photos, code and other files edited on your Mac.
- Revisions are saved automatically by macOS for recovery when needed.
- You cannot browse the folder visually, but can navigate to it manually and copy files out.
- Restoring a file retains that revision while also overwriting the original version.
- Time Machine must be enabled for the folder to capture and save file revisions.
Conclusion
The Recovered Files folder is a little known but useful feature that can potentially save you from catastrophic data loss. While not a full backup solution, it serves as a secondary safety net by storing revisions of important files from time to time. If you ever accidentally delete or lose a critical document, there is hope for recovery.
Knowing where the Recovered Files folder is located and periodically checking for important revisions can give valuable peace of mind against data disasters. Just take care not to actively delete or modify contents within the folder itself, as it relies on keeping older copies intact until they are needed.