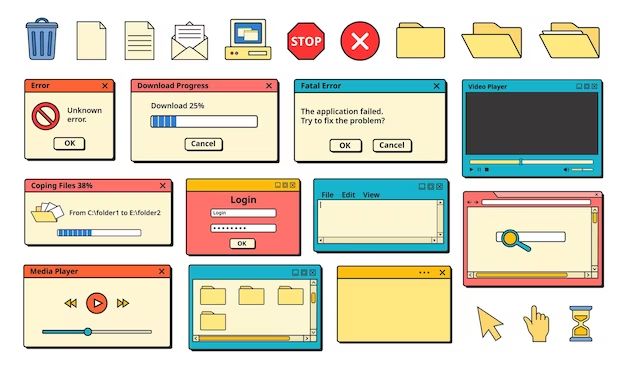A stop error, also known as a blue screen of death (BSOD), occurs when Windows encounters a critical system error that causes it to crash and restart. Stop errors contain a numeric code and usually some debug information to help identify the root cause of the problem. Some common causes of stop errors include:
Hardware issues
Hardware compatibility problems, failures, or bugs can often manifest as stop errors in Windows. Specific hardware issues that may cause stop errors include:
– Faulty memory (RAM) – Issues like memory leaks, corruption, or installation problems with RAM modules may trigger a BSOD.
– Overheating – CPU or GPU overheating can lead to system instability and crashes.
– BIOS issues – An outdated or misconfigured BIOS may cause incompatibility issues resulting in stop errors.
– Driver conflicts – When two devices use drivers that are not compatible, system crashes can occur.
Software issues
Software bugs, malware, viruses, and configuration issues account for many Windows stop errors including:
– Buggy device drivers – Faulty or outdated drivers are a common source of crashes. Video card drivers in particular are prone to bugs.
– Virus infection – Viruses and malware can sometimes corrupt key system files or interfere with critical processes leading to a crash.
– Registry errors – The Windows registry contains system configuration settings that if corrupted can cause BSODs.
– Insufficient system resources – Too little RAM, disk space, or other constrained resources can cause software crashes.
– Software conflicts – Two or more incompatible applications may crash and cause a stop error.
System file corruption
Vital Windows system files can become corrupted or damaged and lead to critical stop errors including:
– Corrupt system DLL files – Dynamic link libraries that contain key Windows functions may become damaged and result in crashes when accessed.
– Boot configuration data issues – Errors in boot configuration settings stored in the BCD store can prevent successful operating system startup.
– NTFS corruption – File system damage in the NTFS structures can cause crashes during file operations.
– Hard disk damage – Physical hard disk corruption or failure can result in catastrophic system crashes.
Troubleshooting stop errors
Diagnosing the specific cause of a BSOD requires some troubleshooting:
– Check Event Viewer – system logs may provide clues pointing to the failing component or process.
– Note stop code – The stop error code points to the type and location of the problem. Research the code for solutions.
– Test individually – If driver or hardware issues are suspected, test components individually to isolate.
– Scan for malware – Run a virus scanner to check for infection which may be the cause.
– Update drivers – Outdated drivers are a common cause, update to latest available versions.
– Repair files – Use System File Checker to scan and restore corrupted system files.
Common Windows Stop Error Codes
Many stop errors have an associated numerical error code that indicates the nature of the problem. Here are explanations of some common stop codes:
STOP 0x000000D1 (DRIVER_IRQL_NOT_LESS_OR_EQUAL)
This BSOD occurs when a driver attempts to access memory it should not be accessing. It is one of the most common stop errors caused mainly by faulty drivers. Updating drivers and removing problematic software can resolve it.
STOP 0x0000000A (IRQL_NOT_LESS_OR_EQUAL)
This error indicates a kernel-mode process or driver attempted to access a memory location without authorization. It is often caused by faulty hardware like RAM or drivers. Troubleshooting hardware and updating drivers can fix this issue.
STOP 0x00000050 (PAGE_FAULT_IN_NONPAGED_AREA)
This BSOD occurs when a necessary non-paged (protected) system file is corrupted. It may be caused by defective RAM, disk errors, viruses, or software bugs. Running diagnostics tools like MEMTEST86+ and scanning for malware may identify the issue.
STOP 0x0000007F (UNEXPECTED_KERNEL_MODE_TRAP)
This error indicates the Windows kernel encountered an unexpected processor trap or exception. Hardware defects like memory failures, overclocking issues, overheating and buggy drivers are common causes. Checking logs, testing hardware and updating drivers can help troubleshoot.
STOP 0xC0000221 (STATUS_IMAGE_CHECKSUM_MISMATCH)
This stop code appears when a user-mode or kernel-mode system file image has become corrupted. It can result from defective RAM/storage, viruses, software issues, or failed Windows updates. Checking system files and repairing corruption may fix it.
How to Troubleshoot a Stop Error
When a stop error (BSOD) appears, taking the following steps can help diagnose and resolve the issue:
1. Identify the Stop Code
The stop message contains an 8-digit hexadecimal stop code near the top. Make note of this code, as it indicates what caused the error.
Research the code online or in documentation to understand the specific cause and solutions.
2. Check System Logs
Event Viewer in Windows logs detailed error data about system events including possible causes of crashes. Look for warnings or critical events around the time of the BSOD.
3. Test Hardware Components Individually
If hardware issues are suspected, remove or swap out components like RAM sticks or external devices one at a time and restart to test each individually. Faulty hardware may cause the same error.
4. Update Device Drivers
Update drivers for graphics cards, storage devices, motherboard, etc. to the latest available versions. Outdated or incompatible drivers are a prime cause of BSODs.
5. Scan for Malware
Malware and viruses can sometimes corrupt system files in a way that causes a stop error. Run a full system anti-virus scan to check for potential infections.
6. Undo Recent Configuration Changes
If issues arose after a major system change like installing software, applying updates, or modifying settings, revert the changes to isolate the cause.
7. Repair System File Corruption
Use System File Checker to scan Windows system files for corruption and restore original valid copies of files. This may fix crash-causing file damage.
8. Reset Windows
For persistent stop errors, a full Windows system reset may be required. Backup data first, then choose the reset option from Settings > Update & Security > Recovery.
How to Prevent Stop Errors
Following best practices can reduce the chance of encountering those dreaded blue screen crashes:
Keep Windows Updated
Install the latest Windows updates which contain fixes for known BSOD crashes and bugs. Keep drivers fully updated as well.
Use Trusted Software
Poorly coded or malicious apps increase system instability. Stick to reliable software from reputable sources to avoid potential crashes.
Clean Out Unneeded Programs
Too many unnecessary background apps can drain system resources leading to crashes. Uninstall unused programs and features periodically.
Watch for Overheating Issues
Monitor CPU and GPU temperatures. Overheating can cause transient hardware faults. Ensure adequate case cooling and clean out dust buildup.
Use Surge Protectors
Electrical power surges can damage components that later fail catastrophically. Always use good quality surge protector strips for critical electronics.
Test RAM for Errors
Bad RAM is a prime cause of mysterious crashes. Use MEMTEST86+ or Windows Memory Diagnostic periodically to validate RAM integrity.
Monitor Disk Health
Hard disk failures become more likely over time. Watch for disk errors in logs and use tools like CHKDSK to find and repair filesystem corruption.
Backup Critical Data
Stop errors can sometimes prevent booting into Windows entirely. Maintain good backups to restore after troubleshooting resolves the BSOD.
Recovering from Stop Errors
When stop errors happen repeatedly or prevent Windows from starting, data recovery steps may be necessary:
Use Safe Mode
Boot into Safe Mode to minimize software and drivers loaded. If crashes persist, this points to a deeper hardware, filesystem or configuration issue.
Restore from Backup
A full system image backup allows restoring Windows to an earlier functional state if system file damage prevents normal booting.
Reset Windows
The Windows 10 recovery environment includes options to fully reinstall or reset Windows. This may resolve issues if all else fails.
Clean Reinstall
For recurring unrecoverable BSODs, a clean reinstall of Windows may provide the most robust solution by eliminating software issues.
Replace Hardware
If troubleshooting identifies a faulty hardware component, replace the failed part if possible. eg: faulty RAM, overheating CPU or GPU, bad hard drive, etc.
Use Recovery Tools
Tools like a Windows recovery drive provide access to advanced startup options when Windows won’t boot normally. These can initiate reinstalls or system repair.
Conclusion
Stop errors or blue screens are always an annoyance when encountered unexpectedly. However, understanding common causes like faulty drivers, hardware defects, malware, and software bugs allows a systematic troubleshooting approach to identify and remedy the underlying issue. Learning how to decode the stop code provides a helpful clue. With persistence, most stop errors can be resolved or prevented from recurring. Regular backups provide insurance against data loss, enabling a direct recovery path.