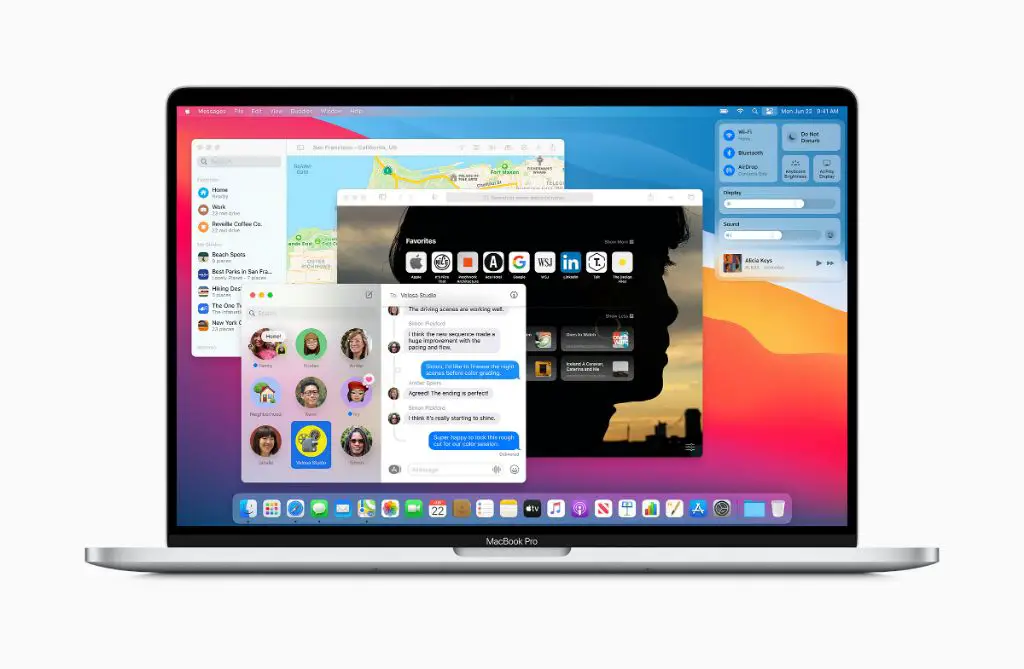Updating your Mac to the latest macOS version can be an exciting experience. However, before you rush to download and install macOS Big Sur, it’s important to take some time and prepare your Mac properly. Taking a few precautionary steps beforehand can help ensure the update process goes smoothly and prevent potential issues down the road.
Back Up Your Mac
The single most important thing you should do before any major macOS update is to back up your Mac. Backing up provides you with a bootable duplicate of your entire Mac system that can be used for restore in case anything goes wrong during the update.
The best way to back up a Mac is to use Time Machine. Time Machine is the built-in backup utility in macOS that will continually back up your entire Mac – your system files, apps, documents, settings, and more. Just connect an external hard drive and turn on Time Machine to get started.
An excellent alternative backup option is creating a bootable clone of your Mac’s drive using cloning software like Carbon Copy Cloner or SuperDuper. This gives you a complete duplicate of your entire startup drive that can be used to boot your Mac should there be issues after updating.
You’ll also want to make sure you have backups of important individual files and folders. Using cloud backup services like iCloud, OneDrive, or Dropbox can be an easy way to do this.
Having solid, up-to-date backups ensures that all your data and files stay protected if anything happens during the macOS update process.
Check for Compatibility
Before installing macOS Big Sur, you’ll want to check Apple’s list of compatible Macs to make sure your model is supported. macOS Big Sur requires:
- MacBook models from early 2015 or later
- MacBook Air models from 2013 or later
- MacBook Pro models from 2013 or later
- Mac mini models from 2014 or later
- iMac models from 2014 or later
- iMac Pro (all models)
- Mac Pro models from 2013 or later
If your Mac is not on this list, it does not meet the minimum requirements for macOS Big Sur. Installing it could put your system at risk of issues. You’ll need to either continue using your current OS version or consider upgrading your hardware.
Check Available Drive Space
macOS Big Sur requires up to 15GB of available storage space for the installation process. Before updating, go to Apple > About This Mac > Storage and check that you have adequate free space on your startup drive.
If your Mac’s drive is getting full, take steps to clear space before updating. Some tips:
- Empty the Trash Bin
- Remove unneeded apps and files
- Store files on external drives
- Upload photos and videos to cloud services
- Clear cached and temporary system files
Freeing up drive space prevents installation issues and also improves your Mac’s overall performance.
Update Apps to Compatible Versions
Make sure third-party apps and software installed on your Mac are fully updated to versions compatible with macOS Big Sur. Check the developer’s website for each of your apps to see if updates are available.
Some older apps may not yet support macOS Big Sur. The developer may need more time to update the app and make it fully compatible. You may want to check their roadmap to see if a compatible update is coming soon.
For any critical apps that aren’t yet compatible, you may need to delay updating until a compatible version is released. Updating can sometimes break compatibility for older apps, so this ensures those apps remain functional.
Back Up iPhone and iPad
If you sync iPhone and iPad devices to your Mac, make sure to back them up before updating your Mac. You can back up iOS devices through iTunes on your Mac, or using iCloud.
This provides protection in case the macOS update causes any interruptions with syncing and communication between your Mac and mobile devices. Having a current backup ensures you won’t lose any data.
Deauthorize iTunes/App Store
Before updating, deauthorize your Mac from any linked Apple ID accounts for services like iTunes and the App Store. Deauthorizing removes the trusted association between your accounts and your Mac.
You can reauthorize your Mac with your Apple IDs after the update is complete. This is just a precautionary measure to protect your account security through the update process.
Disconnect Peripherals
Any non-essential external devices connected to your Mac should be temporarily disconnected before performing the update. This includes things like printers, scanners, and external hard drives not being used for backup.
Disconnecting accessories prevents potential conflicts during installation. Non-essential peripherals can be reconnected after your Mac reboots into macOS Big Sur.
Restart Your Mac
Before running the macOS Big Sur installer, it’s a good idea to restart your Mac first. This clears out any unnecessary cached and background processes that could interfere with installation.
Restarting also ensures any pending software updates are applied, putting your system into the best state possible before the major OS update process begins.
Have Your Apple ID Password Ready
Your Apple ID password will be required during installation to reauthorize your Mac for services like iCloud, FaceTime, iMessage, the App Store, and more.
Make sure you have the password ready. This will allow the authorization process to complete smoothly during the update process.
Plug in AC Power
Update your Mac when it’s plugged into AC power. Don’t initiate the macOS Big Sur installation if you’re on battery power alone.
The update and installation process can be demanding on your battery. Being plugged in prevents your battery from draining mid-update and your Mac potentially losing power, which could cause corruption.
Allow Adequate Update Time
The macOS Big Sur update can take anywhere from 30 minutes to over an hour to complete depending on your Mac. Make sure you aren’t rushed for time before initiating.
Set aside adequate time where you won’t need to use your Mac for a while. The installation process will need to restart your system several times. Using your Mac during this phase could interrupt the update.
Update in the Evening/Weekend
For minimal disruption, consider starting the macOS update in the evening or on a weekend when you might not urgently need to use your Mac. This avoids the update interrupting your workflow if you need your system for work.
Also avoid initiating the update if you have a critical deadline approaching. Wait until you have more flexibility in case any issues occur.
Read Update Details & Reviews
Prior to updating, spend some time reading details about macOS Big Sur and what’s new. Get familiar with major changes and new features you’ll see.
Also check community reviews and reports about the update. Look for any common complaints or issues users report after updating. This prepares you for any quirks the new OS version may bring.
Clean Up Your Mac
Take some time to tidy up your Mac before updating. Organize files into proper folders and clear out clutter you no longer need.
Delete unneeded apps, old documents, cached files, downloads, and more to simplify your system. A streamlined Mac with ample free space tends to run better in general.
Run Maintenance Utilities
Consider running disk utility software like First Aid to verify and repair any drive errors. Also run maintenance scripts to clear cached and temporary system files.
This helps resolve any minor errors and ensures optimal performance before updating. Your Mac will be in peak shape for the best update experience.
Consider a Clean Install
Rather than updating in-place over your existing OS, you can choose to erase your startup drive and do a completely clean install of macOS Big Sur.
This clears out any accumulated junk and cruft, providing the cleanest slate possible. It’s more work, but can be beneficial if your Mac has been having performance issues or app instability.
Know Your Boot Options
If your update experiences problems, know how to boot into macOS Recovery mode so you can restore from backup or reinstall the OS. Also know how to boot into Safe Mode.
Safe Mode can help resolve issues caused by software incompatibility after an update. Knowing various boot options gives you troubleshooting alternatives.
Have Your Data Recovery Plan
While major issues are rare, it’s smart to know what you’ll do in a worst case scenario where your data is lost or corrupted. This should start with restoring from backups, first trying a Time Machine restore.
Additionally, know your options for professional recovery if needed. This way if anything catastrophic happens, you can act quickly to get your files back.
Don’t Update Right Away
Unless there’s a specific feature you need right now, consider waiting a few days or weeks before installing the macOS Big Sur update. Early adopters are more likely to encounter unforeseen issues.
Give the initial rush time to die down. Follow community reports for any widespread problems being reported. By showing some patience, you can avoid headaches down the line.
Test on Non-Critical Mac First
If you have multiple Macs, first install the update on a non-critical secondary machine. Use this to check for any major app compatibility problems.
Once satisfied the update is stable for your workflow, you can then start rolling it out to your primary work systems. This staged approach prevents you from being caught off guard by update bugs.
Have Installer USB Ready
It can be helpful to create a macOS Big Sur bootable installer USB drive before updating. This provides an alternate startup source you can boot from if the update fails.
Having the USB installer ready gives you quick options to either reinstall macOS completely or simply run the installer again to repair issues with the initial troubled install process.
Conclusion
Updating to each new macOS version provides exciting new features and improvements. But before you install macOS Big Sur, taking sensible precautions helps avoid headaches. Back up your Mac completely first and make sure your apps are compatible. Free up drive space, disconnect accessories, and read up on the update details.
Allow plenty of time for the process and schedule it carefully around your workflow. Also have data recovery plans ready just in case. Following this comprehensive checklist gets your Mac ready for the Big Sur update experience.