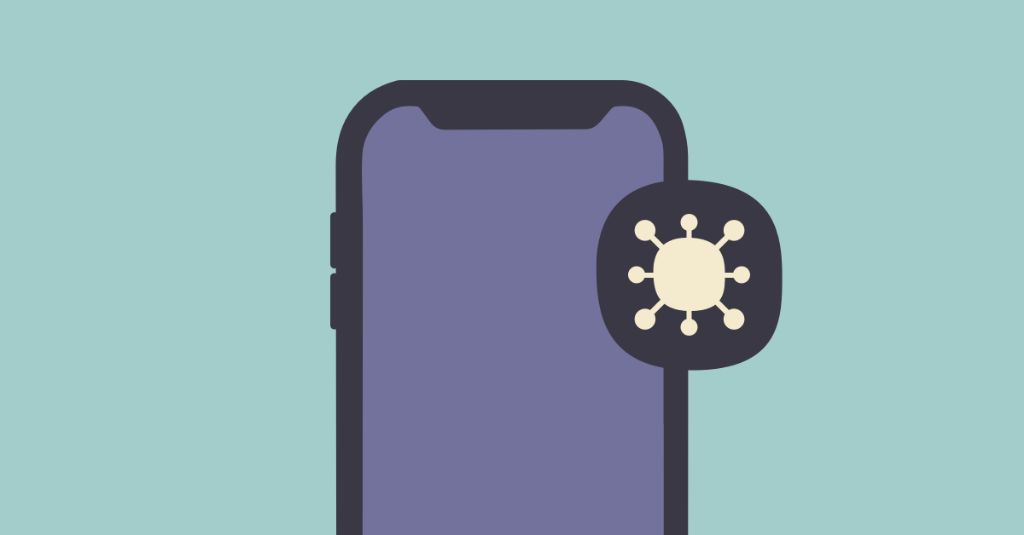Malware is malicious software that is designed to damage or gain unauthorized access to computer systems. On smartphones like iPhones, malware can steal personal data, spy on users, display unwanted ads, and even completely take over the device. According to recent reports, malware targeting iPhones specifically is on the rise. In 2023, 40% of iOS malware attacks targeted financial services, posing a serious threat to users’ sensitive information (Mohd Saudi, 2023).
With iPhone usage at an all-time high, it’s important for users to understand the malware risks and how to keep their devices secure. This article will provide an in-depth look at how malware gets on iPhones, how to detect if your device is infected, the best methods for removing malware, and tips for keeping your iPhone malware-free in the future.
How Malware Gets on iPhones
Malware can find its way onto iPhones through various vectors:
Visiting compromised websites – Websites can be infected with malware that exploits browser vulnerabilities and gets downloaded onto your device without you realizing it. This is one of the most common ways malware finds its way onto iPhones (source).
Installing apps from outside the App Store – Apps downloaded from third-party app stores or other unknown sources have a higher risk of containing malware. Apple thoroughly vets apps in the official App Store, so sticking to those is safer (source).
Phishing attacks – Malicious links sent via email, text, or social media can trick users into entering login credentials or downloading malware. Always be cautious of unsolicited communications (source).
Fake pop-up ads – Pop-ups mimicking system alerts can urge users to download fake “security apps” that are actually malware. Avoid clicking on suspicious pop-ups.
Public wifi networks – Using public networks makes it easier for hackers to intercept data and implant malware without you noticing. Always exercise caution on public wifi.
Signs Your iPhone Has Malware
There are several warning signs that indicate your iPhone may have been infected with malware:
Decreased battery life is a common symptom of malware infection. Malicious apps running in the background can quickly drain your battery. If your battery life has suddenly gotten much shorter, it may mean malware has found its way onto your device.
You may also notice slower performance and lagging when using your iPhone. Malware strains the device’s processors and RAM, resulting in sluggish response times and frequent freezing or crashing. This is a clear sign your iPhone is working harder than it should be.
Data usage spikes can occur when malware is secretly connecting to malicious servers and transferring information off your device. Review your usage in Settings to see if your cellular data or WiFi data usage has inexplicably increased.
Unknown charges on your credit card bill can indicate money-stealing malware has infected your iPhone. This type of malware looks for and transmits financial information like credit card numbers. Carefully check your statements for any unusual charges.
Frequent pop-ups and unwanted ads you can’t close are a telltale sign of adware infection. This malware constantly displays intrusive advertisements in your browser and other apps in an attempt to generate fraudulent ad revenue.
How to Check for Malware on iPhone
There are a few ways to check your iPhone for potential malware. The easiest way is to use the built-in settings and tools on your iPhone.
Go to Settings > General > iPhone Storage. This will show you a list of all the apps installed on your phone. Look for any apps you don’t remember downloading, as those could be suspect. You can delete any suspicious apps here.
You can also go to Settings > General > Profiles & Device Management. Look for any unknown or suspicious profiles. These could be allowing malware access. Remove any profiles you don’t recognize.
Check your battery usage under Settings > Battery for any spikes or abnormal drainage. Malware running in the background can cause increased battery drain.
While the iPhone’s built-in protections make malware very rare, you can also run a scan using a trusted third-party antivirus app like Malwarebytes or Norton Mobile Security. These apps can detect and remove malware.
Specific issues like abnormal battery drain are worth investigating further, as they may indicate malware or other problems. Trusted antivirus apps provide the most comprehensive scanning and protection against iPhone malware.
Removing Malware from iPhone
The best approach for removing malware from iPhones is to first search for and delete any suspicious applications. According to Malwarebytes, if you notice an app acting strangely, press and hold the icon until a menu appears. Then select “Remove App” and confirm to delete the app (source). Repeating this process for all suspicious apps can remove malware lurking in shady downloads.
If you believe your iPhone has a deep infection, using the iOS restore option is the most thorough method of wiping it completely. This reset erases all data and settings, returning your device to factory settings. To restore, connect your iPhone to iTunes on a computer, make an iCloud or iTunes backup if possible, then choose “Restore iPhone” (source). The restore installs a clean, malware-free version of iOS.
Finally, reputable antivirus apps provide another option for scanning your iPhone and removing detected threats. Look for top-rated options with dedicated malware-scanning features. Run a full scan to find and quarantine any harmful files left behind. This targeted approach clears out infections while preserving your data.
Resetting Your iPhone
If your iPhone is infected with malware and other methods of removing it have not worked, resetting your iPhone to factory settings may be the most effective option. Resetting erases all data and settings on the device and restores it to a clean state.
Before resetting your iPhone, it’s important to backup your data so you don’t lose any photos, messages, or other important information. You can backup to iCloud or iTunes on your computer. To backup to iCloud, go to Settings > [Your Name] > iCloud > iCloud Backup and tap “Back Up Now.” To backup to iTunes, connect your iPhone to your computer and open iTunes. Under Backups, select “This Computer” and click “Back Up Now.”
Once your iPhone data is backed up, you can erase all content and settings by going to Settings > General > Reset and tapping “Erase All Content and Settings.” This will reset your iPhone to factory default settings and remove any malware or other unwanted content.
After resetting, you can then restore your data and settings from the backup you made. To restore from an iCloud backup, just sign into iCloud after resetting your iPhone. To restore from iTunes, connect your iPhone to the computer you normally sync with, select your device, and click “Restore Backup.” This will reload your data and settings.
Resetting your iPhone should successfully remove any malware, provided you restore from a clean backup made before the malware infection occurred. Be very careful about any new apps you download after resetting to avoid another infection.
Protecting Your iPhone from Future Threats
There are several steps you can take to help protect your iPhone from getting malware again in the future:
Update to the Latest iOS
Apple regularly releases software updates that contain security patches and fix vulnerabilities that malware could exploit. Always keep your iPhone up-to-date with the latest iOS version to get these protections. You can check for updates in the Settings app under General > Software Update. According to Apple’s guide on built-in privacy and security protections, “iOS and iPadOS make sure that security is built in from the start and that your private data stays private.”
1
Only Install Apps from the App Store
The App Store reviews all apps for malware before allowing them to be published. Avoid “sideloading” apps from outside sources, as they could contain malware. Stick to downloading apps through the official App Store for the best protection.
Use Secure Wi-Fi
Public Wi-Fi networks can expose your web traffic to hackers. When possible, use a personal Wi-Fi network that is password-protected, a cellular data connection, or a VPN service to keep your web browsing more secure. This makes it harder for malware to infect your device.
Install an Antivirus App
While it’s rare, malware infections can still occur even on iPhones. Installing a trusted antivirus app like McAfee Mobile Security can provide an extra layer of protection by regularly scanning your iPhone for any malware that may have gotten through. Antivirus apps can detect and remove infections.
Avoid Suspicious Links
A common way malware spreads is through malicious links in emails, texts, social media posts, pop-up ads, and websites. Don’t click on any links that come from an unknown or untrustworthy source, as they could lead to an infection. Be cautious when clicking links even from people you know, as their accounts may have been compromised. Stick to opening links from trusted sources.
Being cautious about what you download and install, using secure connections, and running antivirus scans are all good habits that can help avoid malware infections on your iPhone and keep your data safe.
Best Malware Protection Apps
When it comes to the best antivirus apps for iOS, there are several good options to consider:
Avast Security & Privacy
Avast Security & Privacy (https://apps.apple.com/us/app/avast-security-privacy/id1276551855) is a top choice that provides comprehensive protection against malware and network threats. Key features include:
- Real-time scanning for malware
- Firewall and network security tools
- Secure VPN and WiFi connection analysis
- Privacy features like photo vault and anti-spam call blocker
Norton 360
Norton 360 (https://www.norton.com/apps/ios) delivers robust malware detection along with useful extras like a VPN, online threat monitoring, and dark web monitoring. Top capabilities include:
- Powerful antivirus and anti-malware detection
- VPN for securing connections on public WiFi
- Cloud backup for contacts and photos
- Parental controls for managing children’s devices
TotalAV
TotalAV (https://www.totalav.com/apple-iphone-antivirus/) provides well-rounded protection with a free version available. Key features are:
- Real-time virus scanning and web protection
- Junk cleaner to remove unnecessary files
- System optimizer to boost performance
- Identity protection tools
Trying one of these top-rated apps can help keep your iPhone malware-free.
Signs the Malware is Gone
Once you have completed the steps to remove malware from your iPhone, there are a few key signs that indicate the malware has likely been eliminated:
Improved battery life and performance – Malware strains system resources, so removing it should result in better battery life and smoother overall performance.[1]
No more unwanted popups and ads – Malware often causes annoying popup ads and unwanted redirects in browsers. If these have disappeared, it’s a good sign the malware has been removed.[2]
Removed malicious apps staying deleted – Check that any suspicious or malicious apps you deleted do not reappear on your home screen, indicating the malware has not reinstalled itself.
Overall, if your iPhone seems to be running normally again without any of the previous signs of infection, it’s highly likely the malware has been successfully removed.
[1] https://www.malwarebytes.com/how-to-remove-a-virus-from-iphone
[2] https://www.avast.com/c-how-to-remove-virus-from-iphone
Summary
In this article, we covered the key steps you can take if you suspect your iPhone has been infected with malware. Malware on your iPhone can cause a number of issues, from reduced performance to privacy and security risks. To check for malware, go to Settings > General > iPhone Storage and look for any unknown or suspicious apps. You can also monitor your iPhone for signs of malware like increased data usage, slow performance, and pop-ups.
If you find malware on your device, you have a few options to remove it. First, delete any suspicious apps. You can also reset your iPhone to factory settings to wipe all apps and data. As a last resort, you may need to restore your iPhone using a computer. To better protect your device going forward, only download apps from the official App Store, avoid jailbreaking your iPhone, install a trusted anti-malware app, and practice safe browsing habits.
Being cautious about what you download and proactive about security can help prevent malware infections. With the right prevention and removal tactics, you can keep your iPhone free of malicious software.