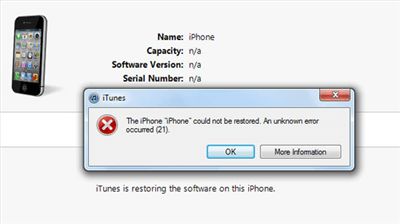Quick Overview
If your iPhone won’t restore from a backup, there are a few troubleshooting steps you can try:
- Make sure you have a recent backup – Restoring requires a backup made in the last 3 months on the same iOS version
- Check your internet connection – You’ll need a stable WiFi or cellular data connection to restore from iCloud
- Restart your iPhone – Turn it off and back on to resolve any software issues
- Update your iPhone – Install the latest iOS update, which may fix restore problems
- Check storage space – Your iPhone needs enough free storage space for the restore process
- Clear up space – Delete content manually from your iPhone to make room for the restore
- Factory reset – Erase your iPhone entirely and try restoring again as a last resort
With some troubleshooting steps, you should be able to get your iPhone restoring properly from an iCloud or iTunes backup. Read on for more detailed explanations and solutions.
What Does “iPhone Won’t Restore from Backup” Mean?
When people say their “iPhone won’t restore from backup”, they usually mean that the restore process has become stuck or failed when trying to load backup data onto their iPhone.
There are a few common restore problems that can happen:
- The restore gets stuck at some point in the process, often with an error message
- The iPhone reports there’s no backup available to restore from
- The iPhone finishes the restore but doesn’t have all the right data/settings
- The iPhone encounters an unspecified error during the restore process
These issues typically prevent you from successfully restoring your iPhone from your last iCloud or iTunes backup, which can be very frustrating.
Fortunately, there are quite a few things you can try to troubleshoot iPhone restore problems and hopefully get it working properly again.
Prerequisites for iPhone Restore
Before we get into troubleshooting, you need to make sure you have the prerequisites in place for a successful restore:
- A current iPhone backup – You can only restore from a backup made within the last 3 months. The backup must have been made on the same iOS version that’s currently running on your iPhone. Keep your backups up-to-date.
- Enough iCloud storage space – For iCloud backups, you need sufficient storage space in iCloud for the size of your backup. Check your storage usage in Settings.
- Stable internet connection – Restoring from iCloud requires a consistently strong WiFi or cellular data connection. Connection issues can disrupt the restore.
- Enough free storage space – Your iPhone needs enough available storage space for the restore process to complete properly.
- iPhone compatible with backup – You can only restore to an iPhone that’s compatible with your backup. The models should match.
If any of these requirements aren’t met, your iPhone won’t be able to restore properly from the backup.
How to Fix iPhone Restore Issues
If you’ve checked the restore prerequisites and your iPhone still won’t restore from a backup, don’t panic yet. Here are a bunch of troubleshooting steps you can take:
1. Restart Your iPhone
The first step is to simply restart your iPhone:
- Hold down the Power/Side button until the “Slide to Power Off” prompt appears.
- Drag the slider to turn your iPhone completely off.
- After 30 seconds, hold down the Power button again to turn your iPhone back on.
Restarting can clear out minor software glitches that may be preventing the restore from working properly. Make sure to try the restore again after restarting.
2. Update Your iPhone Software
Make sure your iPhone is updated to the latest iOS version:
- Go to Settings > General > Software Update.
- Download and install any iOS updates that are available.
- Restart your iPhone after the update completes.
- Then try restoring from your backup again.
Updating your iOS can resolve bugs and issues that may be interfering with the restore process.
3. Check Your WiFi/Cellular Connection
For iCloud backups specifically, you’ll need a stable, strong internet connection for a successful restore:
- Connect your iPhone to a fast WiFi network or switch to cellular data.
- Disable VPNs, ad blockers, or proxy connections that could disrupt the connection.
- Move closer to the WiFi router if the signal is weak.
- Retry the restore once you have a reliable connection.
Connection issues are one of the most common reasons an iCloud restore might fail.
4. Delete Content to Free Up Storage
Lack of storage space on your iPhone can also disrupt the restore process. Make sure you have enough available storage:
- Go to Settings > General > iPhone Storage to see your free space.
- If space is low, manually delete photos, apps, messages and files to free up storage.
- Offloading unused apps can quickly clear up space.
- Deleting content manually prevents data loss.
- Try the restore again once you’ve freed up space.
With enough storage capacity, your iPhone will have room for the restore to fully complete.
5. Factory Reset Your iPhone
If you’re still unable to get your iPhone restoring, the nuclear option is to factory reset:
- Back up your iPhone one last time before erasing.
- Go to Settings > General > Reset and choose “Erase All Content and Settings”.
- This will permanently delete all data/settings and restore your iPhone to factory defaults.
- Once your iPhone restarts, try restoring from your backup again.
Factory resetting can solve many stubborn iPhone issues by giving you a clean slate. Just make sure your data is backed up first!
6. Contact Apple Support
If you still can’t successfully restore after trying these troubleshooting tips, reach out to Apple Support:
- You can make a Genius Bar appointment at an Apple Store where experts can assist you.
- Call Apple Support at 1-800-APL-CARE to speak to a support advisor.
- Initiate a chat or phone support session on Apple’s Contact Support page.
Apple’s technicians have additional tools and resources to diagnose and fix restore problems. Calling them should be your last resort before giving up.
Can You Recover Data Without Restoring from Backup?
If your iPhone won’t restore properly and you don’t have a usable backup, all may not be lost. Here are some last ditch options to try recovering some data:
- iCloud web interface – Login to iCloud.com and you may be able to recover some data like photos, contacts, calendars, notes etc. if they were synced to the cloud.
- iTunes sync – Connect your iPhone to a computer it synced with previously. iTunes may be able to pull some recoverable data from the device.
- Phone recovery apps – Software like PhoneRescue and Dr. Fone can sometimes recover data directly from an iPhone even with serious system issues.
- Data recovery services – Experts can physically access flash memory from damaged devices to recover data in a “clean room” environment if all else fails.
While restoring from backup is ideal, this data recovery approach can help get photos, files, messages, and settings back after iPhone restore fails.
How to Avoid iPhone Restore Problems
To avoid headaches from failed restores in the future, here are some preventative tips:
- Keep regular device and iCloud backups so you always have a recent backup to restore from.
- Maintain enough free storage space on your iPhone and iCloud account.
- Update to the latest iOS version to prevent bugs affecting the restore process.
- Use a consistently fast/stable internet connection for iCloud backups.
- Don’t delete device backups until you’ve confirmed the data is in your new iPhone.
- Encrypt your backups for an added layer of data protection.
Following best practices around iPhone and iCloud backups will ensure your data is as safe as possible.
Frequently Asked Questions
Here are answers to some common questions about iPhone restore issues:
Why does my iPhone say backup could not be completed?
Error messages about failed backups are usually caused by a lack of iCloud storage space, unstable internet connection, or outdated iOS version. Check those factors first.
Can I force restore my iPhone?
There’s no “force restore” option, but you can factory reset your iPhone through Settings to erase it and essentially start fresh. Make sure data is backed up first.
How do I restore iPhone without updating?
When you restore through iTunes instead of iCloud, there is an option to “Restore Backup” instead of “Restore and Update.” This will avoid updating iOS.
Why is my iPhone stuck on restore screen?
If the restore process seems frozen, hard restart your iPhone and retry the restore. An unstable internet connection can also cause it to freeze/get stuck.
How long does an iPhone restore take?
Full restores can take 15 minutes to over an hour depending on the size of your backup and amount of data being transferred. Be patient and let the process complete.
| Restore Type | Approx. Time |
|---|---|
| Small iCloud Backup | 15-30 minutes |
| Large iCloud Backup | 1-2 hours |
| iTunes Restore | 30-60 minutes |
Conclusion
iPhone restore failures can certainly be annoying, but are usually fixable. The key is not to panic, and systematically try different troubleshooting approaches until your data is restored. With some patience and diligence, you can get your iPhone restoring properly again. Maintaining regular backups and keeping iOS updated will go a long way towards preventing issues down the road. But should problems arise again, this guide will help you get your iPhone restore working again.