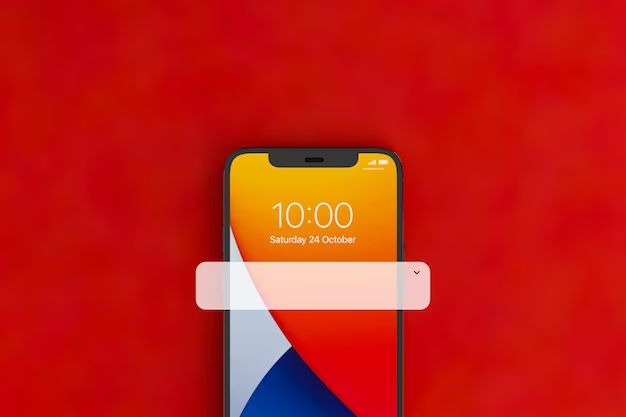Getting locked out of your iPhone SE can be frustrating and concerning, especially if you rely on it as your primary phone. Fortunately, there are several things you can try to get back into your device. In this guide, we’ll walk through the common reasons you may get locked out of your iPhone SE and provide step-by-step instructions for how to get back in.
Forgot Passcode
One of the most common reasons for getting locked out of your iPhone is forgetting your passcode. If you’ve entered the wrong passcode too many times, your iPhone will lock you out for increasing amounts of time before it requires you to connect to iTunes and restore your device. Here are the steps to take if you’ve forgotten your passcode:
- First, try entering your passcode again carefully, making sure you’re using the correct combination of numbers.
- If that doesn’t work, force restart your iPhone – on the iPhone SE, hold down the Home button and Lock button together until you see the Apple logo.
- After restarting, try your passcode again. The restart may reset the number of failed attempts.
- If your passcode still doesn’t work, you’ll need to connect your iPhone to a computer with iTunes and restore your device. Restoring will erase your iPhone data.
- If you don’t want to lose your data by restoring, your only other option is to take your iPhone to an Apple store to have them unlock it for you.
The key is to not keep guessing passcodes, as this will increase the amount of time before you can try again. Force restarting your iPhone SE will reset the number of failed passcode attempts and give you another chance to enter it correctly.
Touch ID Not Working
If your iPhone SE has Touch ID enabled, another possibility for getting locked out is if the fingerprint sensor stops recognizing your fingerprint. Reasons this can happen include:
- You’ve added or removed fingerprints that Touch ID uses for comparison
- Your fingers are wet, dirty, or greasy which interferes with fingerprint reading
- Repeated failed attempts have temporarily disabled Touch ID
Here are some steps to take if your iPhone SE won’t unlock with Touch ID:
- Clean your hands and dry them thoroughly, then try Touch ID again
- Adjust the position of your finger over the Home button when trying again
- Enter your passcode to unlock your iPhone instead of using Touch ID
- Turn Touch ID off and back on in your Settings app
- If Touch ID still doesn’t work, force restart your iPhone
- As a last resort, remove all fingerprints and re-enable Touch ID by adding your prints again
With some troubleshooting, you should be able to get Touch ID working again in most cases. If it remains unreliable, you’ll have to unlock your iPhone using your passcode instead.
Find My iPhone Lock
If your lost iPhone SE has Find My iPhone enabled, you can remotely lock your device using the Find My iPhone app, iCloud.com, or by asking Siri. This activates Lost Mode which locks the screen and requires your Apple ID password to unlock it.
To unlock an iPhone SE remotely locked in Lost Mode:
- Open Find My iPhone app or iCloud.com on another device
- Enter your Apple ID and password if prompted
- Select your locked iPhone SE
- Tap Remove from Account to take it out of Lost Mode
- Alternatively, tap Play Sound to locate your iPhone if nearby
Your iPhone will now unlock without needing your Apple ID password. The Find My iPhone lock is designed to help locate your iPhone if lost or stolen while protecting your personal data in the meantime. As soon as you access Find My iPhone, you can remove the lock remotely.
Software Bug or Glitch
In rare cases, a software bug or glitch could cause your iPhone to lock up requiring you to force restart it. Things to try if this occurs:
- Force restart your iPhone SE – hold Home and Lock buttons until Apple logo appears.
- Check for a software update and install if available.
- Reset settings – Go to Settings > General > Reset and choose Reset All Settings.
- Restore iPhone – Connect to iTunes and choose Restore to wipe your device.
A forced restart will typically resolve most minor software glitches that cause an iPhone to lock up unexpectedly. If not, updating software, resetting your device and restoring should clear any persistent bugs.
Hardware Problem
Faulty hardware components can also sometimes cause iPhone lockouts, like issues with the screen or logic board. Things to check include:
- Inspect device for any physical damage – cracked screen, water damage etc.
- Try force restarting and using different passcodes.
- Download diagnostics software and connect iPhone to computer to check hardware status.
- Schedule Genius Bar appointment at Apple Store for further hardware testing.
If your iPhone SE has experienced physical trauma, water exposure, or extreme overheating, hardware damage is the likely culprit for any lockouts. Apple or an authorized service provider can run diagnostics tests to pinpoint specific component failure and recommend repair options.
Jailbroken Device
If your iPhone SE is jailbroken, it’s susceptible to additional lockouts if certain files get corrupted. Options if you’re locked out of a jailbroken iPhone SE include:
- Boot into safe mode by powering off your device then turning it back on while holding the Volume Up button.
- Connect to a computer and rerun the jailbreak utility or restore root filesystem from a backup.
- Perform a full restore through iTunes to wipe the device and remove the jailbreak.
Avoid random jailbreaking utilities or tweaks that can introduce instability leading to lockups and other issues. Stick to trusted jailbreak methods and apps from sources like Saurik to minimize problems.
Outdated Operating System
Using an outdated version of iOS that is no longer supported by Apple can also potentially lead to lockouts and other glitches. Always make sure your iPhone SE is running the latest iOS version possible.
Ways to update iOS on an iPhone SE:
- Go to Settings > General > Software Update to check for available updates.
- Connect iPhone to computer with iTunes and click Check for Update.
- Use Finder if on macOS Catalina or later instead of iTunes.
Updating to the newest iOS ensures you have the latest security patches and fixes for any bugs that could impact stability and cause lockouts. Keep your iPhone SE firmware updated for best performance.
Allowing Unauthorized Access
Giving other people access to use your iPhone SE, like friends or family members, can sometimes lead to getting locked out if restrictions or parental controls are enabled without your knowledge.
To regain exclusive access:
- Force restart your iPhone SE and try your usual unlock method.
- Call your carrier to see if they can remove any mobile device management profiles.
- Connect to iTunes and select the Trust This Computer option.
- Erase iPhone fully and set it up again as new device.
Be careful about who you allow to use your iPhone as they could turn on restrictions without you knowing. Fully erasing and starting over is the best way to ensure no unauthorized access controls remain.
Allowing Remote Management
Some organizations employ tools like Microsoft Intune to enforce security policies on iPhones. This requires installing an MDM profile that can include ability to remotely lock and erase devices.
If your employer has locked you out via MDM:
- Contact your company’s IT department to have them remove restrictions.
- Erase your iPhone fully to factory reset and remove company profile.
- Leave the organization and set up your iPhone independently if they refuse to cooperate.
Never add a work MDM profile on a personal iPhone, as they can remotely lock you out at any time. Erase your device completely to reset if needed.
Activation Lock
Apple’s Activation Lock prevents anyone else from using an iPhone if it’s ever lost or stolen. The device will be locked until the original owner’s Apple ID credentials are entered.
If you’re locked out by Activation Lock:
- Enter your correct Apple ID and password at activation screen.
- If you forgot account details, use IForgot.apple.com to reset.
- Contact Apple Support to regain access to your account.
- Provide proof of purchase to show you’re the legitimate owner.
Activation Lock is designed to protect your data and prevent unauthorized use. As long as you have access to your Apple account, you can unlock and use your iPhone.
Third Party Locking Apps
Some third party apps like Find My Kids enable parents to remotely lock children’s iPhones until unlocked again.
To regain access if locked out by third party app:
- Contact the developer of the app for support with unlocking.
- Delete the app from your iPhone using Apple Configurator 2 on a Mac.
- Perform a full factory reset of your device to remove all apps/data.
Be cautious about giving any third party app power to remotely lock your iPhone. Resetting your device is the surest way to fully remove any locking restrictions.
Face ID Failure
On iPhones equipped with Face ID, getting locked out can happen if the facial recognition fails to work properly and your passcode also isn’t accessible. Reasons Face ID could fail include:
- You’re wearing sunglasses, a scarf, mask or other accessories/conditions that obscure part of your face
- The TrueDepth camera is dirty, damaged or obstructed
- You’ve changed your appearance significantly
- Your face is not centered and angled properly towards the TrueDepth camera
Tips for troubleshooting Face ID:
- Clean camera area and make sure nothing is blocking it
- Adjust your face position so it’s centered on the camera
- Remove any obstructing glasses, masks, etc
- Register your face again in different lighting conditions
- Enter your passcode manually if needed and re-setup Face ID
With some adjustments and added face scans, you should be able to successfully unlock your iPhone using Face ID in most circumstances.
Apple Pay Issues
Since iPhone SE can be used for Apple Pay, getting locked out could prevent you from authorizing payments. Here are some steps if Apple Pay stops working on your locked iPhone:
- Check that you have an active internet connection and try paying again.
- Ensure your time/date settings are correct on your iPhone.
- Contact your bank/card issuer to confirm your payment cards are still valid.
- Remove payment cards from your device and add them again.
- Force restart your iPhone and set up Apple Pay from scratch.
As long as your payment cards and device credentials are valid, and iPhone settings are correct, you should be able to resolve most Apple Pay lockouts with some troubleshooting.
SIM Card Issues
An invalid or damaged SIM card can also cause an iPhone SE to lock up with various error messages. Here are some steps for troubleshooting SIM-related lockouts:
- Force restart your iPhone SE
- Eject SIM tray and check for any damage or debris on the SIM card
- Carefully reinsert SIM card to ensure proper connection
- Use a known good SIM card instead to test if your original is faulty
- Take phone to your carrier store to have SIM replaced
The SIM card plays an important role in connecting your iPhone SE to the cellular network. A faulty or damaged SIM can certainly disrupt proper functionality and potentially lead to lockouts.
Updating Important Account Passwords
If you’re locked out of your iPhone SE, it’s also good practice to update the passwords to important accounts that may be accessed from the device. Critical accounts to prioritize include:
- Apple ID – Used for iCloud, App Store, Find My iPhone and more.
- Google account – For Gmail, Drive app, Google Photos and other apps.
- Amazon -manage shopping history and Kindle app.
- Social media accounts like Facebook, Instagram and Twitter
- Bank accounts/payment apps like Venmo or PayPal that store financial info.
- Work email accounts that could contain sensitive data.
Resetting all key account passwords ensures someone who finds or accesses your iPhone SE can’t compromise your most important services and data. Use strong, unique passwords for best security.
Enabling Two-Factor Authentication
In addition to resetting your passwords, turn on two-factor or two-step authentication where available. This adds an extra verification step via SMS code or authenticator app to prove you’re the legitimate account owner.
Important accounts to secure with two-factor authentication:
- Apple ID – Helps prevent unauthorized iCloud/iTunes access.
- Gmail/Google – Adds critical protection for your Google account.
- Social media accounts – Locks down Facebook, Instagram, Twitter, etc.
- Financial accounts – Extra security for bank/payment apps.
- Online shopping accounts like Amazon.
- Work email/accounts containing proprietary data.
With two-factor authentication enabled, someone needs more than just your password to log in from a new device. This significantly improves account security from threats like phishing.
Checking Connected Devices
It’s also a good idea to review connected devices on critical accounts after an iPhone lockout:
- Apple ID – Check and revoke linked devices under ‘Settings’.
- Gmail – Go to ‘Manage my account’ and view connected apps/sites.
- Facebook – Navigate to ‘Settings’ and click ‘Security and Login’ to view sessions.
- Online banks/retailers – Check account settings for option to displayed linked devices.
- Work accounts – Contact IT administrators to confirm no unauthorized access.
Removing any unfamiliar or suspicious sessions helps ensure someone isn’t accessing your accounts remotely. Only link devices you currently own and use.
Avoiding Unsecured Wi-Fi
Public Wi-Fi hotspots can potentially give hackers easy access to info from your iPhone if it becomes locked and falls into the wrong hands.
Tips for avoiding risks:
- Don’t connect to unsecured public Wi-Fi networks with no password.
- Don’t access sensitive info or accounts over public Wi-Fi.
- Consider using a VPN app to encrypt your connection when on public networks.
- Turn off Wi-Fi and only use cellular data when away from home or work.
Limiting use of public Wi-Fi reduces the chance that someone could access your data and accounts from a locked iPhone. Use more secure connections whenever possible.
Conclusion
Getting locked out of your iPhone SE can happen to anyone. Whether you forgot your passcode, Touch ID stops working, or you’re locked out by Find My iPhone, don’t panic. In most cases you can regain access with some simple troubleshooting steps. Just be sure to keep your iPhone software up-to-date, backup your data regularly, and use caution when installing new apps or profiles. With a little diligence, you can avoid or resolve most common iPhone lockout causes. And be sure to reset critical account passwords and enable two-factor authentication for added security if you lose access for any length of time.