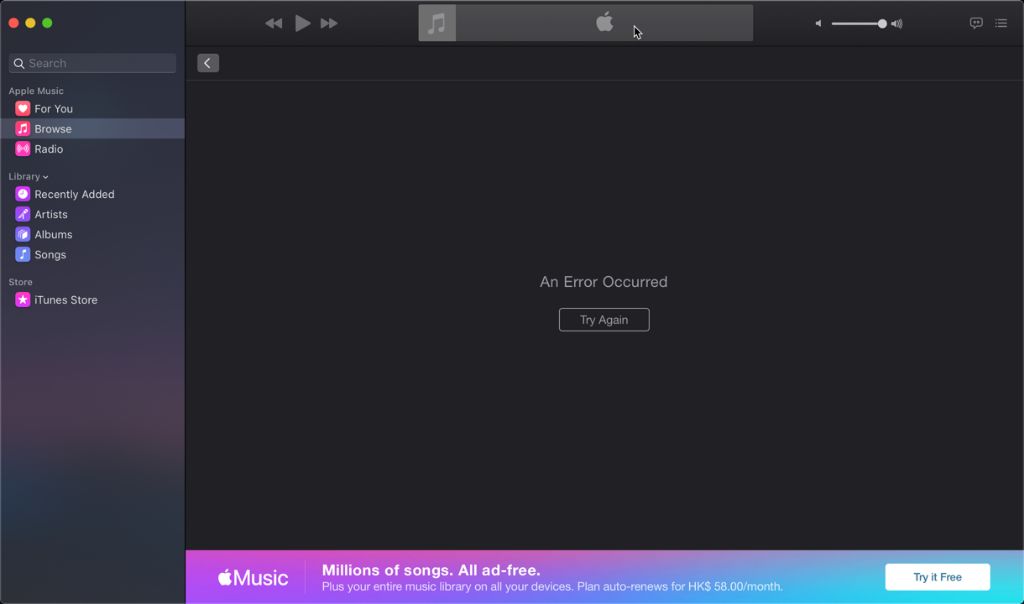Apple Music is a popular streaming music service from Apple with over 90 million subscribers worldwide. Like any technology platform, Apple Music can sometimes encounter errors that prevent songs or albums from playing properly. While frustrating, most Apple Music errors can often be fixed with some basic troubleshooting steps.
Some of the most common error codes that Apple Music users may encounter include -42812, -16913, 15527, and 43173. These errors typically point to an issue with the user’s subscription status, network connection, or need to update their iOS software or restart devices. With over 90 million users, Apple Music errors are bound to occur for a subset of users at one time or another.
This guide will provide an overview of the most common Apple Music errors and walk through suggestions to get your music streaming properly again. Simple steps like verifying your Apple Music subscription, restarting your device, updating software or resetting network settings can often resolve many intermittent Apple Music problems.
Verify Apple Music Subscription
The first step is to check whether your Apple Music subscription is active and valid. Apple Music requires an active subscription to stream music. If your subscription has expired or you are on a free trial, you may encounter errors.
To check your subscription status on an iPhone or iPad:
– Go to Settings > [your name] > Subscriptions.
– Tap Apple Music.
– Verify the status, expiration date, and billing details.
You can also verify your subscription on a Mac:
– Go to Apple menu > System Settings.
– Click your name and then Subscriptions.
– Check your Apple Music membership status.
If your subscription has lapsed, you will need to renew it in order to keep using Apple Music without errors. You can renew directly on your iPhone/iPad in Settings or via the App Store on any device. For help, see Apple’s guide on how to renew your Apple Music subscription.
Restart Devices
One of the most common fixes for Apple Music errors is to restart all devices using the service. Simply powering your iPhone, iPad, Mac, Apple TV, HomePod, or CarPlay system off and back on can resolve many underlying software issues. According to MakeUseOf, restarting your device essentially gives the Apple Music app and platform a “fresh start” which often clears up problems. You’ll want to fully restart each device, not just restart the Music app.
To restart your iPhone or iPad, press and hold the side or top button until the “slide to power off” prompt appears. Slide to turn it off, wait 30 seconds, then turn your device back on. For Macs, go to the Apple menu and select Restart. Apple TV and HomePod can be restarted through their Settings. Restarting the CarPlay unit depends on the car model – check your owner’s manual.
After restarting, open Apple Music again and see if the error has resolved. Most restart-related fixes will be immediate. If you still get the error message, move on to other troubleshooting steps.
Check Internet Connection
One of the most common reasons for the “an error occurred” message in Apple Music is an unstable or poor internet connection. Apple Music relies on streaming audio files from Apple’s servers, which requires a consistent and fast internet connection. If your WiFi or cellular data connection is spotty or slow, it can interrupt the music streaming and cause errors.
First, make sure you are connected to a strong WiFi network. Move closer to your wireless router if possible or restart it to refresh the connection. Also check that other devices are not hogging bandwidth on your network when trying to use Apple Music.
If using cellular data, be aware that Apple Music uses a significant amount of data streaming songs, up to 60MB per hour for High Quality audio. Ensure your data plan can support streaming Apple Music and that you have a strong 4G LTE or 5G cellular signal. Using Apple Music in poor service areas or with a limited data plan is likely to cause streaming errors.
You can view the strength of your WiFi and cellular connections in the Settings app on your iPhone or iPad. Try toggling Airplane mode on and off to refresh the network connection. Also consider trying Apple Music on another network to see if that resolves error messages.
Checking your internet connectivity and ensuring a strong, stable connection is one of the first troubleshooting steps for any streaming errors in Apple Music.[1]
Update Software
One of the most common solutions to resolve issues with Apple Music is to ensure all your devices and software are updated to the latest version. Apple releases regular updates to iOS, iPadOS, macOS, tvOS, and watchOS to fix bugs, improve performance, and add new features.
On your iPhone, iPad, or iPod touch, open the Settings app, tap General, and choose Software Update to install the latest iOS or iPadOS update. On your Mac, open the App Store app and click Updates to get the latest macOS. For Apple TV, go to Settings > System > Software Updates. And on Apple Watch, open the Apple Watch app on iPhone and go to General > Software Update.
Updating to the newest software version can often resolve app issues, connectivity problems, bugs, and improve compatibility. According to Apple’s system requirements, Apple Music requires iOS 12.2 or later, iPadOS 12.2 or later, macOS 10.14.4 or later, tvOS 12.2 or later, and watchOS 5.2 or later [1].
So, if you are experiencing issues with Apple Music, first make sure your iPhone, iPad, Mac, Apple TV, and Apple Watch are fully up to date. Installing the latest updates from Apple should solve many common problems you may encounter with the Apple Music app and service.
Reset Network Settings
One step to try when experiencing issues with Apple Music is to reset your iPhone or iPad’s network settings. This will erase all existing Wi-Fi networks and passwords, cellular settings, and VPN and APN settings, so you’ll have to rejoin your Wi-Fi networks afterwards.
To reset network settings on an iPhone or iPad running iOS 15 or later:
– Go to Settings > General > Transfer or Reset Device.
– Tap “Reset” and then “Reset Network Settings.”
– Enter your passcode if prompted and confirm that you want to reset your network settings.
For earlier iOS versions like iOS 14 and below:
– Go to Settings > General > Reset.
– Tap “Reset Network Settings.”
– Again confirm that you want to reset the network settings when prompted.
Resetting network settings may resolve any software bugs or conflicts causing problems connecting to Apple Music (source). After your device restarts, reconnect to Wi-Fi and see if Apple Music will open without errors.
Disable VPN
Using a VPN connection can sometimes cause issues with streaming music services like Apple Music. The VPN may be blocking access to certain servers that Apple Music needs to connect with. Try temporarily disabling your VPN to see if that resolves the error.
Go into your device’s Settings app and find the section for VPNs. Locate your active VPN connection and toggle it off. This will disable the VPN and allow your device to connect directly to the internet.
Test playing music again in the Apple Music app. If disabling the VPN fixed the problem, it means the VPN was likely blocking necessary connections. You may need to adjust your VPN settings to allow Apple Music traffic or find a VPN service that is more compatible.
As mentioned in this Apple Support thread, sometimes turning on “Allow LAN connection” in your VPN settings can help resolve connectivity problems with Apple Music.
Check Service Status
If you are experiencing an issue with Apple Music, the first thing to do is check Apple’s System Status page to see if they have reported any ongoing issues or outages with the service. The System Status page provides real-time information on the availability and performance of Apple’s various services and platforms.
On the System Status page, look for the entry for Apple Music under the Media Services section. If you see an alert indicating Apple Music is experiencing problems, that likely explains why you got the error message. The details on the status page will indicate if the issues are widespread or limited to certain platforms or regions.
You can bookmark the page and check it whenever you encounter problems with Apple Music in the future. If the System Status does not show any issues, then the problem may be on your end and you will need to troubleshoot your devices and connections as outlined in the following sections.
Contact Apple Support
If you are unable to resolve the “an error occurred” message by troubleshooting on your own, you should contact Apple Support directly for further assistance. Apple provides several options for getting help with Apple Music and other Apple services.
You can call Apple Support at (800) MY–APPLE (800–692–7753). This phone number is available 24/7. When prompted, say “Apple Music” to be connected with an advisor who can help troubleshoot the error.
Additionally, you can start a live chat or SignTime (video chat) session with an Apple Support advisor through Apple’s Contact page. This allows you to get real-time help fixing the Apple Music error.
If you visit an Apple Store, you can receive in-person technical support at the Genius Bar. Make an appointment beforehand to ensure availability.
Apple’s own customer service team is best equipped to troubleshoot and resolve the “an error occurred” message in Apple Music. They have the expertise to diagnose the problem and get Apple Music working again.
Summary
If you encounter the error message that says “An error occurred” in Apple Music, try the following troubleshooting steps:
1. Verify your Apple Music subscription is active and up to date.
2. Restart your iOS device or Mac/PC and try Apple Music again.
3. Check your internet connection and try connecting to a different network.
4. Update to the latest iOS/macOS/Windows software.
5. On iOS, reset your network settings.
6. Temporarily disable any VPN connections on your device.
7. Check if Apple Music service is down for others by looking at sites like Apple System Status.
8. Contact Apple Support for further troubleshooting if the error persists.
Following these steps should help resolve any “error occurred” messages in Apple Music and get you back to enjoying your music.