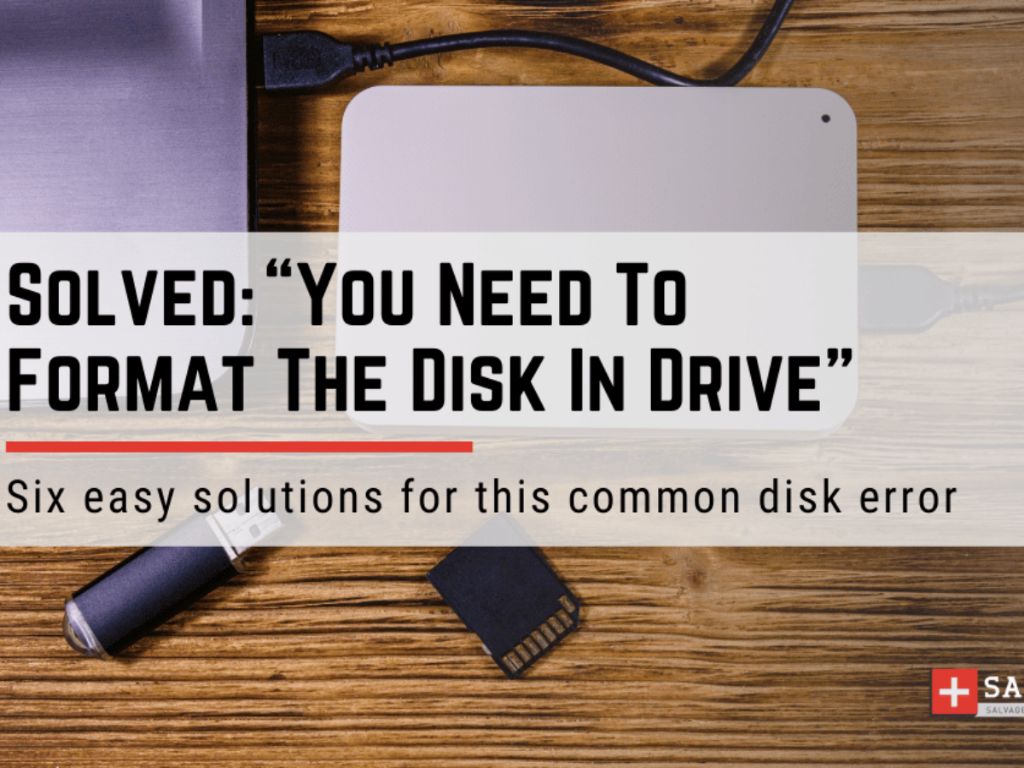What does “format disk” mean?
Formatting a disk is the process of preparing a storage device like a hard drive or USB flash drive for use by erasing any existing data on it and setting up the disk’s filesystem (e.g. NTFS or FAT32).
Formatting wipes all the data and files from the disk, allowing it to be reused for new data. It also divides the disk into “tracks” and “sectors” to organize where data is stored.1
Some key things that formatting a disk does:
- Erases all existing files and data
- Maps out tracks and sectors on the disk to prepare it to store files
- Installs a filesystem like NTFS or FAT32 to manage data storage
- Marks damaged sectors as unusable so they are avoided
- Restores the disk to a blank, fresh state for new data
So in summary, “format disk” refers to the preparation process to setup a storage device for use by erasing any prior data and configuring the filesystem.
Why you might get a prompt to format a disk
There are a few common reasons why you might get a prompt to format a disk:
Inserting a new blank disk – When you insert a brand new, empty disk like a USB drive or hard drive, Windows will not recognize the file system on the disk and will prompt you to format it before use. This allows you to choose the file system for the disk like FAT32 or NTFS (source: https://www.makeuseof.com/you-need-to-format-disk-drive-error-windows/).
Inserting a used disk that needs to be reused – If you insert a disk that already has data on it but needs to be wiped and reused for new data, you’ll also get the format prompt. Formatting will erase all existing data and prepare the disk for new files (source: https://www.stellarinfo.com/article/how-to-fix-you-need-to-format-the-disk-before-you-can-use-it-error.php).
Disk errors – Sometimes errors on a disk’s file system like corruption or bad sectors will trigger the format prompt as Windows is unable to read the disk properly. Formatting can fix these issues and make the disk usable again (source: https://www.salvagedata.com/how-to-fix-you-need-to-format-the-disk-before-you-can-use-it/).
When you should format the disk
There are a few situations when formatting a disk is recommended:
- If the disk is new or blank – Brand new hard drives and USB flash drives typically come unformatted out of the box. You’ll need to format them before you can use them to store files.
- If the data on the disk is no longer needed – Formatting erases all data on the drive. So if you no longer need anything stored on the disk, formatting it gives you a fresh start.
- If disk errors are preventing use – Sometimes errors like bad sectors can prevent a disk from being accessed properly. Formatting wipes out any existing errors so the disk can be reused.
Sources:
[1] https://www.easeus.com/computer-instruction/what-does-format-disk-mean.html
[2] https://drivesaversdatarecovery.com/what-does-formatting-a-hard-drive-do/
When not to format the disk
You generally don’t want to format a disk if it contains important data that you need to recover. Formatting will erase all data on the disk. According to the Salvagedata article (https://www.salvagedata.com/how-to-fix-you-need-to-format-the-disk-before-you-can-use-it/), formatting should not be the first step if the disk contains needed files or documents. In that case, you’ll want to try data recovery solutions first.
Formatting should also not be done as general upkeep or maintenance. You only need to format a disk when correcting specific errors or preparing it for a new use. Formatting deletes all data, so it is not necessary on a regular basis. The Icare-recovery article (https://www.icare-recovery.com/howto/the-drive-is-not-formatted-do-you-want-to-format-it-now.html) recommends formatting only when drive issues occur that prevent accessing data.
How to Format the Disk
There are a few different ways to format a disk on Windows:
Using Windows Explorer
You can format a disk using the built-in Windows Explorer app:
- Open File Explorer and click on This PC in the left pane.
- Right-click on the drive you want to format and select Format.
- In the Format dialog box, choose the file system (typically NTFS), allocation unit size, and volume label.
- Check the Quick Format box to format the drive quickly.
- Click Start to begin formatting.
This will completely erase all data on the drive.[1]
Using Command Prompt
You can also format drives using the Command Prompt:
- Open the Command Prompt as administrator.
- Type “diskpart” and press Enter.
- Type “list disk” to show all disks.
- Select the disk to format by typing “select disk X” (replace X with disk number).
- Type “clean” to delete all data on the disk.
- Type “create partition primary” to create a new primary partition.
- Type “format fs=ntfs quick” (replace ntfs with fat32 or exfat as needed).
This will erase and reformat the entire disk.[2]
Using Disk Utility Software
You can also use third party disk utility software like AOMEI Partition Assistant to easily format disks with a graphical interface.[3]
Recovering data after formatting
If you formatted a disk without backing up the data first, recovery may be possible using data recovery software or services. However, recovery is not guaranteed.
Some options for recovering data after accidentally formatting a disk include:
- Disk Drill – data recovery software with a free trial version.
- Sending the disk to a data recovery service – experts may be able to recover data, but it can be expensive.
The chances of recovery depend on a few factors:
- The more you use the disk after formatting, the lower the chances. Any new data written could overwrite deleted data.
- The disk format – a full format makes recovery harder than a quick format.
- The type of disk – SSDs make recovery more difficult than traditional hard drives.
If the data is critical, stop using the disk immediately and contact a data recovery service promptly. But there are never guarantees with data recovery.
Alternatives to formatting
Before formatting your disk and losing all your data, there are some alternatives you can try that may fix the issue without wiping your drive:
Running error checking tools can help identify and repair issues on the disk. On Windows, you can use the Check Disk (CHKDSK) utility by going to File Explorer, right-clicking on the drive, selecting Properties, then Tools, and Check. This will scan the drive for errors and attempt to repair them automatically [1].
Using disk cleanup utilities can help free up space on the disk by removing temporary files, emptying the recycle bin, etc. On Windows 10 and 11, you can access Disk Cleanup by right-clicking the drive, selecting Properties, then Disk Cleanup. Be sure to select “Clean up system files” to clean all possible space [2].
Defragmenting your hard drive can optimize file storage and improve performance. On Windows 10 and 11, open the Optimize Drives utility to analyze and defragment your volumes. Regular defrags help avoid corruption over time [3].
Trying these options could potentially resolve the issue without resorting to fully formatting and erasing the disk.
Special considerations
There are some special factors to keep in mind when formatting drives, such as whether it is a traditional hard disk drive (HDD) or a solid state drive (SSD), and whether you want a quick format or full format. There are also differences between formatting a disk and simply deleting the partitions.
SSDs have different performance characteristics than traditional HDDs, so the standard formatting process can actually shorten the lifespan of the SSD. Some experts recommend using the manufacturer’s software for low-level formatting of SSDs to avoid this issue. HDDs do not have the same concerns and can be safely formatted with the standard Windows tools.Source
A quick format is faster but only deletes the index of the disk so data could potentially still be recovered. A full format scans the disk for bad sectors and takes longer, but makes data recovery very difficult. If unsure, experts often recommend a full format to be safe.Source
Deleting the partitions on a drive does not actually remove the data – it just removes the addresses so the files become inaccessible. Formatting overwrites the entire drive surface to destroy the data at the physical level. So formatting is more secure if you want to ensure data is completely erased.Source
When to seek professional help
In some cases, formatting the disk may not resolve the issue and professional help is required. This includes situations such as:
- Advanced disk errors like bad sectors that cannot be repaired with formatting
- Very important lost data that you need recovered after accidentally formatting the wrong disk
If you are getting errors that persist even after trying to format the disk, it likely indicates an underlying hardware problem. Continuing to use the disk could result in irreparable damage and permanent data loss. In these cases, it’s best to take it to a professional repair shop for diagnosis and data recovery.[1]
Likewise, if you accidentally formatted a disk that had critical personal or work files, a professional data recovery service may be able to retrieve it. But the sooner you contact them, the better the chances. Continuing to write new data to the formatted disk decreases the likelihood of recovering the old files. Data recovery can be expensive but may be worthwhile for truly valuable or irreplaceable data.[2]
Frequently Asked Questions About Formatting a Disk
Formatting a disk can clear up storage space and help improve performance, but it also permanently erases all data on the disk. Here are answers to some common questions about disk formatting:
What exactly does formatting a disk do?
Formatting completely erases all existing files and partitions on the disk and restructures it with a new file system. This clears all user data and prepares the disk to store new information (Source).
Will formatting damage the disk?
No, formatting itself does not physically damage the disk or its components. However, if the disk has bad sectors or other issues, the formatting process may further corrupt or unreadable areas (Source).
Can I recover files after formatting a disk?
If no new data has been written to the disk, specialized data recovery software can sometimes retrieve formatted files. However, this is not guaranteed, especially if you continue using the disk after formatting (Source).
Do I need to format a brand new disk?
Most new disks come pre-formatted and ready to use out of the box. However, formatting is sometimes recommended to refresh the file system and correct any potential errors from the factory.
When should I reformat my disk?
Consider reformatting if you need to change the file system, resolve performance issues, permanently erase data, or prepare a disk after moving it between different operating systems or devices.