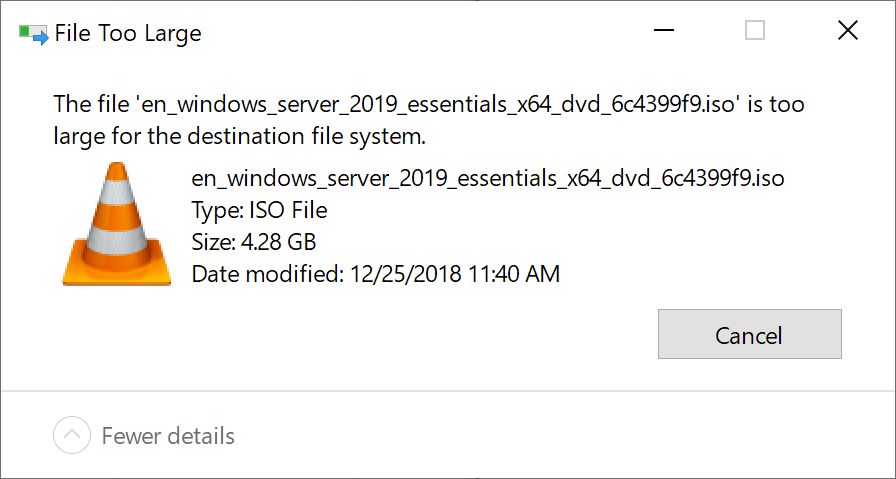When using a target drive that is formatted with the FAT32 file system, there is a maximum file size limit of 4GB per file. This means that any individual file larger than 4GB cannot be saved directly to the FAT32 drive. To work around this limitation, large files need to be split into smaller parts that are under 4GB each. The process of splitting large files into smaller chunks to meet the requirements of FAT32 is referred to as file splitting.
Quick Answer
The maximum file size for individual files on a FAT32 formatted drive is 4GB. Any file larger than 4GB needs to be split into smaller parts under 4GB each to be saved to a FAT32 volume.
What is FAT32?
FAT32 (File Allocation Table 32) is an older file system that was introduced in Windows 95 to replace the older FAT16 file system. It is considered a legacy file system at this point, but is still widely used today for a variety of reasons:
- It is supported by all versions of Windows and Mac OS X
- It is simple and reliable
- It works well with smaller capacity USB flash drives and SD cards
- It allows for the booting of operating systems from USB or other external drives
FAT32 uses 32-bit address pointers in the file allocation table, which is what gives it the name FAT32. This allows it to support larger partition sizes than FAT16, up to a maximum of 2 terabytes. However, it comes with some limitations compared to more modern file systems like NTFS and exFAT. The main limitations are:
- Maximum file size of 4GB per file
- Maximum volume size of 2TB
- No built-in file compression or encryption
- Lack of journaling can lead to greater risk of corruption
What is the 4GB file size limit on FAT32?
The 4GB per file limit on FAT32 comes from the specifications of the file system itself. When FAT32 was designed, 4GB was considered a very large file size, so the data structures used to keep track of file allocation were limited to 32 bits. With 32 bits of allocation information, the maximum possible file size is 2^32 bytes or 4,294,967,296 bytes. In decimal terms, that equals 4096MB or 4GB.
This 4GB file size limitation is hard-coded into the FAT32 file system itself. Even though modern hard drives are much larger and routinely handle huge files, you cannot save a single file larger than 4GB onto a FAT32 formatted volume. The file allocation table entries simply do not have enough room to point to a file that takes up over 4GB on disk.
The only way around this limitation is to split up files larger than 4GB into smaller chunks that do not exceed the limit. Most modern operating systems and applications that need to interface with FAT32 drives have automated mechanisms to split and re-join files transparently when needed.
Why does file size matter on FAT32?
File size limitations matter on FAT32 because going over the maximum 4GB file size restriction will result in errors. When attempting to write a file that is larger than 4GB in size to a FAT32 formatted drive, you will typically get an error like:
“File size exceeds allowed limit on target device or file system.”
This occurs because the FAT32 file allocation table simply does not have enough slots available to fully keep track of a file larger than 4GB. It runs out of space to store all the pointers needed to manage a file of that size on the drive.
To successfully save and store files larger than 4GB on a device or partition, you need to use a more modern file system without built-in file size restrictions, like exFAT, NTFS, APFS, or ext4. These newer file systems use 64-bit or larger address pointers that can accommodate massive file sizes.
But if you are stuck with a FAT32 formatted drive, the only option is to stay under the 4GB file size limit or split larger files into smaller chunks that FAT32 can handle.
What happens if file size exceeds 4GB on FAT32?
If you attempt to write a file that exceeds 4GB in size to a FAT32 formatted drive, here is what will happen:
- Copy operation will fail – You’ll get an error when copying over a large file to FAT32.
- File won’t save – Any application trying to save a file over 4GB to FAT32 will show an error.
- Data loss – If the copy or save gets interrupted, you may have partial file data loss.
- Corruption – The FAT table may become corrupt if you force a large file onto FAT32.
In general, you will not be able to save the file and will get an error message like “file is too large for the destination”. Attempting to force the operation may result in corrupted data or drive errors.
Some older software may let you proceed with the copy or save anyway, at the risk of serious file system corruption or hard drive errors. It is best to always adhere to the 4GB file size limit on FAT32 to avoid data loss issues.
How can I copy large files to FAT32?
To copy files larger than 4GB onto a FAT32 formatted drive, you need to split the file into smaller chunks that do not exceed the 4GB limit. Here are some ways to do this:
- Use file compression software – Compress files over 4GB into a .zip archive under 4GB.
- Use file splitter software – Automatically split large files into pieces under 4GB.
- Manually split – Use command line tools like split or csplit to chunk up large files.
- Use third party tools – Applications like 7-Zip or HJSplit have file splitting capabilities.
Once the large file has been split up into multiple smaller files under 4GB each, you can copy the split files to the FAT32 drive normally. On the other end, you need to re-join the split files which will reassemble the full large file from the individual pieces.
Compress into a Zip Archive
One popular method is to compress the large file into a .zip archive that is under 4GB in size. This single compressed .zip file can then be copied to the FAT32 drive.
To decompress and reassemble the original large file, extract the .zip archive from the FAT32 drive after copying it over. Just make sure to compress with a .zip tool that uses an algorithm optimized for maximum compression, like 7-Zip.
Use a File Splitter
Dedicated file splitter utilities make the process of splitting and re-joining large files very easy. They automatically chunk up the file and recombine it later. Examples include HJSplit on Windows or Split&Concat on Mac.
The advantage of file splitters is they do not require compressing the file so there is no loss of quality. They just break it into pieces and can re-join it into the original afterwards.
Manual Split from the Command Line
On Linux, macOS and Windows, you can manually split a large file from the command line using tools built into the operating system:
- Windows – Use the split command
- Mac/Linux – Use the split or csplit commands
These will let you define the split size and will generate the individual chunk files which you can then copy over to FAT32 individually before recombining.
How can I re-join split files after copying to FAT32?
Once the large over 4GB file has been split and the individual pieces copied to the FAT32 drive, you need to re-join the split files to get the original file back in full.
Here are some ways to re-assemble split files copied to FAT32:
- Extract split .zip archive – Unzip the archive to restore the original large file
- Use file splitter app – Most splitters have a “join” function to merge the files
- Manual join on command line – Use copy /b or cat to combine the split files
The process depends on the original method used to split the large file before copying to FAT32. But typically the joining process is straightforward – you just need to concatenate or extract the individual pieces in order.
Extract a Split Zip Archive
If you compressed the oversized file into a zip archive under 4GB before copying to FAT32, you can later extract that zip file to retrieve the original large file. The zip tool will automatically recombine the compressed data in the archive during extraction.
Use a File Splitter App
Dedicated file splitter apps like HJSplit or Split&Concat have integrated join functions that automate the process of recombining split files. Just point the join operation at the folder containing all the split files and it will re-assemble them back into the complete file.
Join Commands on the Command Line
You can manually recombine split files from the command line as well. On Windows use copy /b, on Mac and Linux use cat. Just point the command at each of the split files in order.
For example:
copy /b FilePart1.bin + FilePart2.bin + FilePart3.bin RejoinedFile.bin cat FilePart1.bin FilePart2.bin FilePart3.bin > RejoinedFile.bin
This will join the split files named sequentially in the proper order and recreate the original large file.
What tools can split and join large files for FAT32?
Here are some recommended file splitter tools that can help split and re-join large files to work with the 4GB FAT32 file size limit:
| Tool | Platform | Pros | Cons |
|---|---|---|---|
| 7-Zip | Windows, Mac, Linux | Very efficient compression, widely used | Compression may reduce quality |
| WinRAR | Windows | Intuitive interface, works well with .rar files | Proprietary trialware |
| HJSplit | Windows | Lightweight, simple to use | Windows only |
| Split&Concat | Mac | Easy drag and drop splitting | Mac only |
| csplit/split | Mac, Linux, Windows | Powerful command line tools | Requires command line skills |
Any of these tools can effectively split and re-join large files into 4GB chunks to transfer to or from FAT32 volumes. 7-Zip provides compression while Split&Concat and HJSplit focus just on splitting without compressing.
Can I convert a FAT32 drive to a file system without limits?
If you want to get around the 4GB file size restriction on FAT32 altogether, one option is to convert the FAT32 formatted drive to a more modern file system without built-in limits like exFAT, NTFS, APFS, or ext4.
Here are some things to note about converting away from FAT32:
- Backup your data – Converting will erase the existing file system.
- Watch for device compatibility – Some devices mandate FAT32.
- Choose wisely – Pick the most appropriate file system for your needs.
- Mind the details – Some filesystems have other drawbacks like filename limits.
In many cases, converting the disk to a more capable modern file system is the best long-term solution. But it’s not always straightforward, as you may need to reconfigure bootloaders or compatibility settings on some devices when moving away from FAT32.
exFAT
exFAT is designed as a lightweight replacement for FAT32 without built-in size limits. It is well-suited for flash drives and SD cards. Maximum volume size is 128PB with support for files up to 16EB.
NTFS
NTFS is the standard Windows system disk file system with excellent support for large partitions and huge file sizes. It allows files up to 16EB and partition sizes up to 256TB.
APFS
The native Mac file system APFS has no realistic file or partition limits for everyday use. Maximum file size is 8EB and partition limit is 8ZB.
ext4
The most widely used Linux file system ext4 supports partition sizes up to 1EB and files up to 16TB. Maximum file size can be increased to 1024PB via configuration.
Converting from FAT32 to one of these eliminates file size restrictions and allows you to store files over 4GB. But it’s worth understanding compatibility implications before converting your FAT32 drives or devices.
Conclusion
FAT32’s 4GB per file limit continues causes issues for managing large files today, even though it is an aging file system. To save files over 4GB to FAT32 volumes, you need to split them into smaller chunks under 4GB each using a file splitter tool or archiver.
Copying split file parts to FAT32 and re-joining them later is the most reliable way to overcome the built-in limitation. Converting FAT32 drives to a more modern file system is also an option, provided device and interoperability requirements allow it.
Understanding the 4GB file size restriction and working within it or converting away from it are key to avoiding problems when dealing with the aged but still common FAT32 file system.