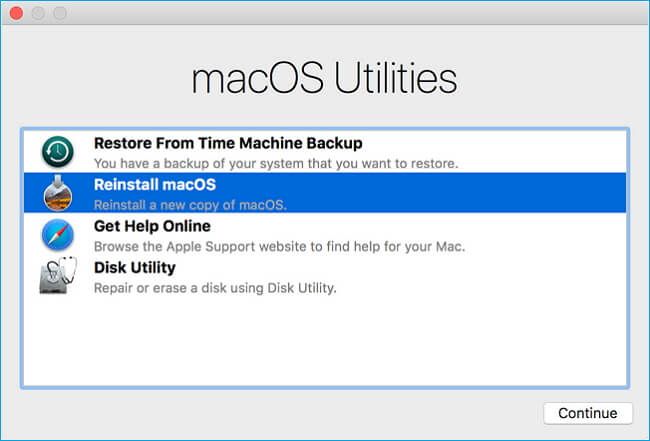When reinstalling macOS, whether you lose data depends on the reinstallation method you use. There are a few options for reinstalling macOS, each with different implications for your files and settings:
Reinstalling macOS Using Recovery Mode
The most common way to reinstall macOS is to boot into Recovery Mode and reinstall from there. Recovery Mode is a special bootable environment on your Mac that allows you to reinstall the operating system.
When you reinstall macOS from Recovery Mode, you get a clean installation – none of your files or settings are kept. The macOS installer will wipe your drive and do a clean install of the operating system, which means everything will be erased.
So if you reinstall macOS from Recovery Mode, yes, you will lose all of your personal files, applications, and system customizations. Your drive will be completely reset to the factory default state.
Backing Up Before Recovery Mode Reinstallation
Because the Recovery Mode reinstallation erases everything, it’s imperative to back up your data first. Here are some tips for backing up before reinstalling macOS from Recovery:
- Use Time Machine to back up to an external drive. This will save all your files, apps, and system settings.
- Manually copy important documents and media files to an external drive.
- Use cloud backup services like iCloud or Dropbox to save files online.
- Backup iPhone, iPad, or iPod touch to save music, photos, and other media.
As long as you have backups, you can safely reinstall macOS from Recovery Mode without worrying about losing your data.
Reinstalling macOS While Keeping Files and Settings
Although the Recovery Mode method erases everything, there are other reinstallation options that allow you to keep your files and settings:
Archive and Install
This reinstallation option saves your user data in a separate archive folder on your drive, then installs a clean copy of macOS. After installation, it restores your data from the archive.
Archive and Install preserves all your user accounts, applications, documents, media files, and system customizations. No data is lost with this method.
Upgrade Install
If you’re reinstalling the same version of macOS that is currently on your drive, you can do an upgrade install. This performs an in-place upgrade that preserves all your data and settings.
Upgrading is essentially like installing a system update. You get a fresh copy of system files without losing any of your files or customizations.
Erase and Install
This option lets you selectively erase just the system folder on your drive, then installs macOS. It keeps all other data intact.
Erase and Install wipes system files but leaves your user accounts, applications, documents, media, and settings untouched.
When You Would Lose Data During Reinstallation
In summary, most reinstallation methods preserve your data and settings. However, there are some cases where you may still lose data:
- If you restore from a Time Machine backup after erasing your drive, you’ll only have data up to the date of that backup.
- If you reinstall macOS on an entirely blank/new drive, you’ll start fresh with no data.
- If you choose a reinstall option but also select to erase your drive, you’ll lose everything.
- If you uninstall apps prior to reinstalling macOS, associated app data will be removed.
As long as you backup properly and choose a reinstallation method like Archive and Install, Upgrade Install, or Erase and Install, you can generally reinstall macOS without losing your files and settings.
How to Back Up Your Data on Mac
Since you risk losing data if you don’t have proper backups, here are some tips for backing up your Mac:
Use Time Machine
Time Machine is the built-in backup utility in macOS. It can backup your entire Mac to an external drive, with versioning so you can restore deleted or changed files. To set up Time Machine:
- Connect an external HDD, SSD, or NAS drive to your Mac.
- Open Time Machine preferences and select the backup drive.
- Enable automatic backups or manually back up as needed.
Copy Files to an External Drive
Manually copying important files to an external drive provides a quick backup solution. You can use Finder to copy documents, media, projects, and other files to a portable HDD or flash drive.
Use Cloud Storage
Services like iCloud, Dropbox, and Google Drive allow you to backup files to the cloud. Install the app, set up cloud syncing, and files will upload to the cloud for access from anywhere.
Back Up iPhone, iPad, or iPod Touch
Use iTunes or Finder on your Mac to sync and backup your iOS devices. This will preserve your photos, music, apps, messages, and other important data.
How to Reinstall macOS Using Recovery Mode
If you need to completely wipe your Mac and do a clean install, here are the steps to reinstall macOS using Recovery Mode:
- Backup your Mac data using Time Machine, cloud storage, or an external drive.
- Restart your Mac and hold down Command + R keys until you see the recovery system screen.
- Select Reinstall macOS from the utilities window.
- Follow the onscreen prompts to complete the installation process.
- After installation completes, migrate data back from your backups.
This will wipe all data and do a fresh macOS install. Use your backups to restore your files after reinstallation.
How to Archive and Install macOS
For a clean install while preserving your data, follow these steps for the Archive and Install reinstall method:
- Open the macOS installer as you would for a standard upgrade.
- Select Archive and Install when prompted to choose a reinstall option.
- The installer will archive your data and files.
- Your drive will be erased and macOS freshly installed.
- Finally, your archive data is restored to complete reinstallation.
Archive and Install preserves all user data through the macOS reinstall process. It’s the best option for cleaning up your system while keeping files intact.
How to Upgrade Install macOS
To upgrade install and reinstall macOS while keeping all your data, follow these simple steps:
- Get the installer for the currently installed macOS version on your Mac.
- Run the installer app, or download it from the App Store if needed.
- Select Upgrade Install when prompted.
- The upgrade install process will preserve all user data.
- Your apps, files, and settings remain intact after reinstallation completes.
The upgrade install is the easiest reinstallation method since it’s essentially just installing a system update. It won’t touch your user data or customizations.
How to Erase and Install macOS
To erase just system files but keep the rest of your data when reinstalling macOS, use these steps:
- Start the macOS installer as usual.
- When prompted, select Erase and Install.
- Next, choose Macintosh HD (your system drive) to erase.
- The system folder on your drive will be deleted but other data remains.
- macOS will then do a clean install onto the erased system folder.
The Erase and Install reinstallation is a good compromise where you get a fresh system install, but don’t have to restore user data from a backup.
Tips for Reinstalling macOS
Follow these tips for a smooth macOS reinstallation:
- Always back up your data first before any reinstallation.
- Choose Archive and Install if you want a completely clean install while preserving files.
- Use Upgrade Install if reinstalling the current macOS version to refresh the system.
- Select Erase and Install to clear only system files but retain user data.
- Use Recovery Mode for a 100% clean slate by wiping your drive.
With proper backups and the right reinstall method, you can reinstall macOS without losing your files, apps, settings, and other important data.
Frequently Asked Questions
Is it better to archive and install or erase and install?
Archive and install is generally better if you want to preserve all your user data through the reinstallation. It backs up and restores everything. Erase and install only clears system files but leaves user data intact, so you don’t get a completely clean slate.
Does reinstalling macOS improve performance?
Yes, reinstalling macOS typically improves performance, especially if your Mac has been running slowly. It clears out system clutter, updates all system files, and gives you a fresh start while retaining your apps and data.
Do I need to backup before reinstalling macOS?
It’s always a good idea to have a backup before reinstalling macOS. Even methods like Archive and Install have a small chance of data loss. So backups provide an extra level of protection for your important files.
What will I lose if I erase and install?
With erase and install, you only lose the system folder that contains macOS itself. All your user accounts, apps, documents, settings, media files, and other data will be preserved after reinstallation finishes.
How long does it take to reinstall macOS?
It typically takes 30 minutes to an hour to reinstall macOS, depending on your Mac and the reinstallation method. Upgrade installs are faster than clean install options like Archive and Install. Having an SSD speeds up installation compared to a traditional hard drive.
Conclusion
Reinstalling macOS does not necessarily mean you have to lose all your files and data. As long as you backup properly and choose the right reinstallation method, you can refresh your Mac with a clean OS install while retaining apps, documents, media, and other user data. Backup regularly and know the different reinstall options so you can clean up and speed up your Mac without starting completely from scratch.