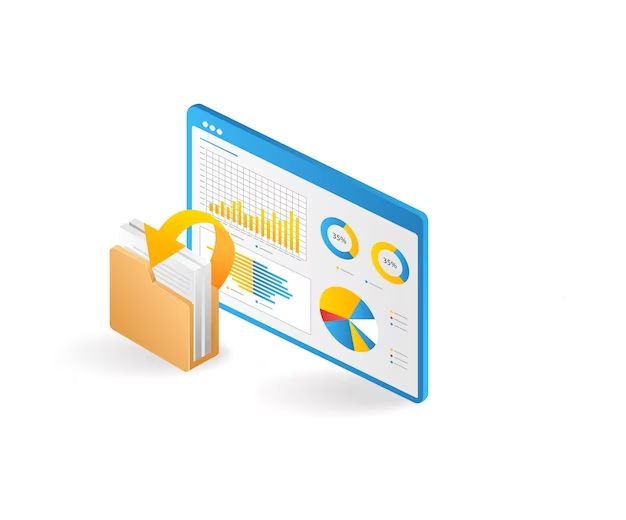If you ever experience a situation where Excel crashes or closes unexpectedly before you save your work, you may be able to recover your unsaved work using Excel’s AutoRecover feature. AutoRecover automatically saves versions of your workbooks while you work on them, allowing you to restore unsaved work if something goes wrong.
What is AutoRecover in Excel?
AutoRecover is an Excel feature that automatically saves versions of your workbooks at set intervals as you work. These temporary backup files allow you to restore unsaved work if Excel crashes or closes before you manually save your workbook.
By default, AutoRecover saves temporary backup versions of your workbooks every 10 minutes. You can adjust this time interval in the Excel Options. AutoRecover files are stored in a temporary folder on your computer and are deleted when you close Excel normally.
Where are AutoRecover files stored?
AutoRecover files are stored in a temporary folder location on your computer. The exact folder location varies depending on your version of Windows:
- Windows 10: C:\Users\YourUsername\AppData\Roaming\Microsoft\Excel\UnsavedFiles
- Windows 8: C:\Users\YourUsername\AppData\Roaming\Microsoft\Excel\Excel14.0\Undo Files
- Windows 7: C:\Users\YourUsername\AppData\Roaming\Microsoft\Excel\Excel12.0\Undo Files
The AppData folder is a hidden system folder, so you’ll need to unhide hidden files and folders to access it. The AutoRecover files are temporary backup versions of your unsaved workbooks and have the file extension .xlk.
How to recover unsaved work using AutoRecover
If Excel closes unexpectedly before you save your work, you may be able to recover your unsaved changes using AutoRecover:
- Restart Excel. Your unsaved workbook should open automatically.
- If your workbook doesn’t open, click the File tab and select Info > Manage Workbook > Recover Unsaved Workbooks. Locate and open your unsaved workbook.
- Save the recovered workbook with a new name to avoid overwriting the original.
This will restore the most recently autosaved version of your workbook. You may lose any changes made since the last autosave, but will recover your work up until that point.
How to adjust AutoRecover settings
You can adjust AutoRecover settings to save backup versions of your workbooks more or less frequently:
- Go to File > Options > Save.
- Under Save workbooks, adjust the Save AutoRecover information every XX minutes setting.
- Check the Keep the last autosaved version if I close without saving option to always keep the latest auto-recovered version as a backup.
Saving AutoRecover versions more frequently gives you more opportunities to recover lost work, but creates more temporary files. You may want to save them less often if drive space is limited.
Other ways to recover unsaved Excel files
In addition to AutoRecover, there are a few other ways you may be able to recover unsaved Excel files:
Reopen after a crash
If Excel crashes while a workbook is open, you’ll get a prompt when restarting Excel asking if you want to reopen the unsaved workbooks from the crash. Select Reopen to restore your work.
Recover from temporary files
Excel temporary files (.TMP) sometimes remain after a crash. You can search for .TMP files in the same folder locations as AutoRecover files and try opening them in Excel.
Use file recovery software
Third-party data recovery software can sometimes locate lost Office files and unsaved versions based on the file signatures. This is not always successful but may work if AutoRecover files were deleted.
Best practices for avoiding lost work
To minimize reliance on recovering unsaved Excel files, follow these best practices:
- Save your work frequently – Manually save critical files often to avoid losing changes.
- Reduce AutoRecover delay – Set AutoRecover to save more frequently like every 5 minutes.
- Backup important files – Use cloud backup services or external drives to protect your critical Excel workbooks.
- Close files properly – Always close Excel using the Exit command instead of just closing the window to avoid corruption.
Can you recover an unsaved file if you never saved it?
If you never manually saved a new Excel workbook before it was closed, recovery options are limited but you may still be able to salvage some work:
- AutoRecover files may retain unsaved changes from new, unsaved workbooks if the delay between autosaves was short enough.
- Temporary (.TMP) files sometimes remain for unsaved workbooks after a crash.
- File recovery software looks for Excel file signatures and may capture unsaved changes in new workbooks.
However, if the workbook was never saved even once, there will be no original file location pointing to previous versions to recover. Your best chance is checking for AutoRecover or temporary files.
What happens when you recover an unsaved Excel file?
When you successfully recover an unsaved Excel file, either manually or through AutoRecover, here is what happens:
- The previous temporary version of the file is reopened for editing.
- Changes made since the last manual save are restored, but newer unsaved changes may be lost.
- You should save the recovered file with a new name or location to avoid overwriting the original.
- The recovered file will reflect the state of the workbook at the time of the last AutoRecover backup or manual save.
So recovering an unsaved file aims to restore as much work as possible, but does not guarantee you will get back all unsaved changes, especially more recent ones.
Can you recover unsaved files after closing Excel?
It is possible to recover unsaved Excel file changes even after closing the program if you act quickly and before the temporary files are deleted:
- Excel may prompt you to reopen unsaved workbooks when restarting if it closed unexpectedly.
- AutoRecover and temporary (.TMP) files persist for a short time after closing Excel.
- The Office Document Cache retains closed file states for a few days.
However, these recovery options are limited. To ensure you can retrieve unsaved changes after closing Excel, enable AutoRecover and configure it to keep the last autosaved version.
Should I rely on AutoRecover to prevent lost work?
AutoRecover can help recover lost work, but should not be relied on as your only protection against lost Excel file changes. Here are some reasons why:
- Changes made after the last autosave are not recovered.
- Frequent crashes can prevent creation of AutoRecover versions.
- The delay between autosaves determines how much work you could lose.
- Power failures or forced shutdowns prevent AutoRecover from working.
You should use AutoRecover together with diligent manual saving and other backups like cloud storage for important files. Set the AutoRecover interval to 5-10 minutes for an optimal balance.
How to recover an old, saved version of an Excel file
If you have manually saved different versions of an Excel workbook over time, you may be able to restore an older saved version after making changes you want to undo:
- Click File > Info > Manage Workbook > Recover Unsaved Workbooks.
- Browse and open the desired previous version of the file.
- Save the old version under a new name.
This lets you revert to a milestone version. You can also compare workbooks side-by-side to selectively incorporate old changes.
Does AutoRecover work if my computer crashes?
If your entire computer crashes or powers off unexpectedly, AutoRecover will not work to save your unsaved Excel changes. This is because the AutoRecover mechanism relies on Excel closing down normally to save temporary files.
A computer crash, power failure, or forced shutdown circumvents this process, preventing AutoRecover from saving your most recent work. Your only option may be to recover older AutoRecover versions, if they exist.
To protect against this, save frequently and utilize other backups like cloud syncing. And consider getting an UPS battery backup for your computer if power failures are common.
Conclusion
Recovering unsaved changes or previous versions of Excel files is possible in many cases using AutoRecover, temporary files, and specialized software. However, manually saving your work frequently and utilizing backups remains the only surefire way to prevent loss.
Use AutoRecover as a safety net by customizing its settings, but don’t rely on it exclusively. A combination of diligent saving, AutoRecover, cloud syncing, and external backups can provide optimal protection for your important Excel workbooks.