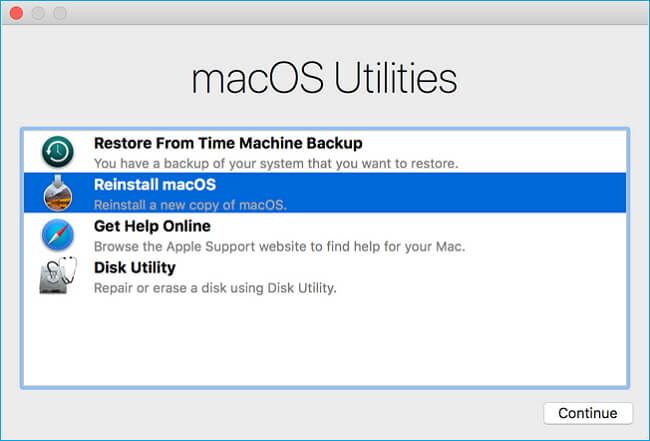Quick Answer
Yes, reinstalling macOS will remove all of your personal files, settings, apps, and data from the Mac and restore it to the original factory settings. However, there are a few key things to know to fully understand the impact of reinstalling macOS:
- A standard reinstallation of macOS will wipe the Mac’s hard drive completely clean before reinstalling a fresh copy of the operating system.
- Any files, apps, settings, accounts, and personal data stored locally on the Mac will be permanently deleted.
- Data stored in iCloud or other cloud services will not be affected.
- You can choose to keep certain folders intact during reinstallation, like the Users folder.
- You should always backup important files before reinstalling macOS.
So in summary, yes a standard reinstall of macOS will remove all user data, accounts, apps, and settings, restoring the Mac to original factory conditions. But cloud data is safe and backups can preserve your files.
What exactly gets deleted during a macOS reinstallation?
When you reinstall macOS, whether via Recovery Mode or using an external installer drive, the process will wipe your startup drive and do a clean install of the operating system. Here are the specifics of what gets deleted:
- User accounts and preferences: All user accounts, preferences, settings, and configuration files will be removed.
- Apps and software: Any applications, software, and utilities installed on the startup drive will be deleted.
- System files and caches: All macOS system files, caches, logs, and other hidden files are wiped clean.
- Documents and media: Music, photos, videos, downloads, desktop files, documents, and any other personal media or files will be erased.
- Keychain data: Your passwords, certificates, and other data stored in the Keychain are deleted.
Essentially, the entire contents of your Mac’s hard drive will be erased. The reinstallation process completely cleans the drive before installing a fresh copy of macOS.
However, any data stored remotely in cloud services or backups will remain intact. For example, files in iCloud, Mail data, iMessage history, and data stored in apps like Dropbox will persist through a reinstallation. But local data not synced to the cloud will be lost.
What stays on your Mac after reinstalling macOS?
Although most data is erased, there are a few parts of the Mac that will remain unchanged after reinstalling macOS:
- EFI Partition: The small hidden EFI system partition used by the Mac firmware will stay intact.
- Apple T2 Security Chip data: Data stored in the T2 chip like activation lock status and secure enclave keys will not be affected.
- Firmware: The Mac firmware itself, like the BIOS, will remain unchanged.
- SSD wear leveling: For Macs with SSD drives, the SSD write counts and wear leveling data persists through reinstallation.
Additionally, you have some control over what gets deleted during reinstallation:
- Preserving user data: Using macOS’ Reinstall feature, you can choose to keep your user accounts and data intact.
- Choosing startup disk: You can select your startup drive, allowing you to target reinstallation to non-critical secondary drives.
- Excluding folders from erasure: The Users folder or other folders can be excluded from being wiped if desired.
So in general, critical system data like firmware is retained while personal files and apps are wiped. But advanced users have some flexibility to control what data remains after reinstalling macOS.
How to backup your Mac before reinstalling macOS
Before embarking on reinstalling macOS, it’s absolutely critical to have backups of any important files you want to preserve. Here are some best practices to backup your Mac first:
- Use Time Machine: Time Machine is the built-in macOS backup tool. Connect an external hard drive and power on Time Machine to create full system backups automatically.
- Clone your hard drive: Apps like SuperDuper! and Carbon Copy Cloner can create bootable clones of your drive for redundancy.
- Sync critical folders: Use cloud sync tools like Dropbox to upload irreplaceable folders online.
- Manually copy files: Drag and drop important documents, photos, videos, and files to an external hard drive.
- Confirm iCloud, iTunes, and App Store: Check that data from Apple services is syncing successfully to the cloud.
- Encrypt backups: Use encrypted backups or drives if backing up sensitive financial, medical, or personal data.
Ideally, you should maintain both a clone backup as well as file backups via services like Time Machine or cloud storage. This redundancy provides maximum protection against data loss. Always confirm backups completed successfully before starting a macOS reinstall.
How to reinstall macOS from Recovery Mode
The easiest and most convenient way to reinstall a clean copy of macOS is to boot into Recovery Mode and use the Reinstall macOS utility. Here are the steps:
- Fully backup your Mac using Time Machine, cloud syncing, clones, or manual file copies.
- Restart your Mac and hold down Command + R until you see the Apple logo or spinning globe.
- Release Command + R once Recovery Mode loads. Choose Reinstall macOS from the macOS Utilities window.
- Follow the prompts to reinstall macOS. This will wipe your drive first before reinstalling macOS.
- The Mac will reboot to a fresh desktop once installation finishes. Sign into Set Up Assistant and restore data.
The Recovery Mode reinstallation process completely wipes your startup drive, removing all user data in the process. But it is very convenient since it does not require an external macOS installer drive.
You can also initiate a remote internet recovery via Apple’s servers by holding Option + Command + R at startup instead, if the local Recovery HD partition is unavailable.
Using an external bootable installer drive to reinstall macOS
Alternatively, you can reinstall macOS from an external bootable USB installer drive:
- Plug in an 8GB or larger USB drive, and format it as Mac OS Extended (Journaled) using Disk Utility.
- In the App Store app, download the macOS installer for the version you wish to install.
- Click “Download” and in the dialog box, select your formatted USB drive as the destination.
- When download completes, you will have a bootable installation USB drive.
- Backup your Mac fully, then restart and hold Option to select the installer drive.
- Launch the installer to wipe your Mac’s drive and reinstall macOS from scratch.
The external drive method allows you to create a reusable macOS installer and gives you more control over the reinstallation process. It also provides OS version flexibility. But Recovery Mode is quicker if you just need the current macOS version.
Does reinstalling macOS improve performance?
Many users expect an old Mac running slowly to get a performance boost after reinstalling macOS. However, the performance gains from a fresh install are often marginal at best. Here is a realistic look at whether reinstallation improves speed:
- A bloated drive full of files will regain some free space after wiping, slightly faster.
- Fragmentation is eliminated, but macOS defragments continuously anyways.
- Corrupt caches and outdated files will be cleared out.
- Driver issues or old OS issues may see improvements.
- But hardware speed, aging components, thermal throttling are not improved.
- Slow internet, bandwidth caps, and networking are not changed.
- Heavy apps like Creative Cloud will still demand ample resources.
So for an old Mac with dated hardware, reinstallation may provide a mild speed boost at best. Full backups and reinstalls take time and effort as well. For real performance gains, upgrading to an SSD or more RAM is a better investment than reinstallation alone.
Should I reinstall macOS regularly?
While it may be tempting to do a clean install of macOS annually or each time a major new version is released, for most users this is overkill and unnecessary. Here are some good guidelines on reinstallation frequency:
- There is no set timetable – only reinstall if you have problems needing it
- If your Mac feels slow, first try clearing storage space, closing extra apps, or rebooting
- Upgrading to the latest macOS annually provides software improvements
- Reinstall if system errors, crashes, or corrupt files occur frequently
- Reinstall about every 3-5 years for improved performance
- Or if selling an old Mac, reinstall to wipe personal data
The general rule is to wait until your Mac begins exhibiting concerning issues before considering a full reinstallation. Don’t reinstall macOS just for hypothetical speed gains or on a fixed schedule. A yearly OS update and occasional reboot will service most users’ needs.
Tips for reinstalling macOS safely
If you do need to reinstall macOS, follow these tips for a smooth and successful process:
- Read Apple’s support articles on how to properly reinstall your specific macOS version.
- Check Apple’s website to confirm your Mac model is compatible with the macOS version you plan to install.
- Scan for firmware updates so your Mac can properly handle the latest macOS builds.
- Disconnect peripherals besides your installation drive, keyboard, mouse, and display.
- Make multiple backups and confirm they were successful before wiping your drive.
- Write down any license keys needed to reactivate software after reinstalling.
- Be patient and allow ample time for the process. Rushing can lead to mistakes.
Reinstalling macOS has the potential for data loss if mistakes happen, so taking precautions is important. But overall, macOS reinstallation is a straightforward process if done carefully and can help resolve a variety of issues.
Frequently Asked Questions
Does reinstalling macOS delete everything?
Yes, reinstalling macOS will delete all user accounts, apps, files, settings, and personal data stored on the startup drive selected. However, data in cloud storage or backups will be unaffected.
Will I lose my apps if I reinstall macOS?
Yes, any apps installed locally on your Mac will be deleted when reinstalling macOS. You’ll have to re-download apps from the App Store or internet after reinstallation.
Can I reinstall macOS without losing data?
You can opt to preserve user data when reinstalling from macOS Recovery. But most files on the startup drive will still be deleted, so backups are essential.
Does reinstalling macOS improve battery life?
No, reinstalling macOS will not directly improve battery life, since battery condition depends on hardware factors like maximum charge and battery age. However, removing bulky files can slightly optimize storage usage and energy efficiency.
Will reinstalling macOS improve performance?
Maybe, but only marginally for older Macs. Reinstalling eliminates some bloat and fragmentation. But hardware speeds, thermal throttling, and internet speeds are not changed, limiting performance gains.
Conclusion
Reinstalling macOS completely wipes your startup drive and erases all local accounts, apps, files, settings, and personal data. This restores the Mac to original factory conditions. However, backups and cloud data remain intact through the process. Reinstallation is a useful troubleshooting step for certain issues. But it should only be undertaken when necessary, not on a fixed schedule or just for minor performance gains. Overall, reinstalling macOS is a serious process requiring planning and precautions, but can be completed successfully if done carefully. Just be absolutely certain to have complete backups before wiping your drive.