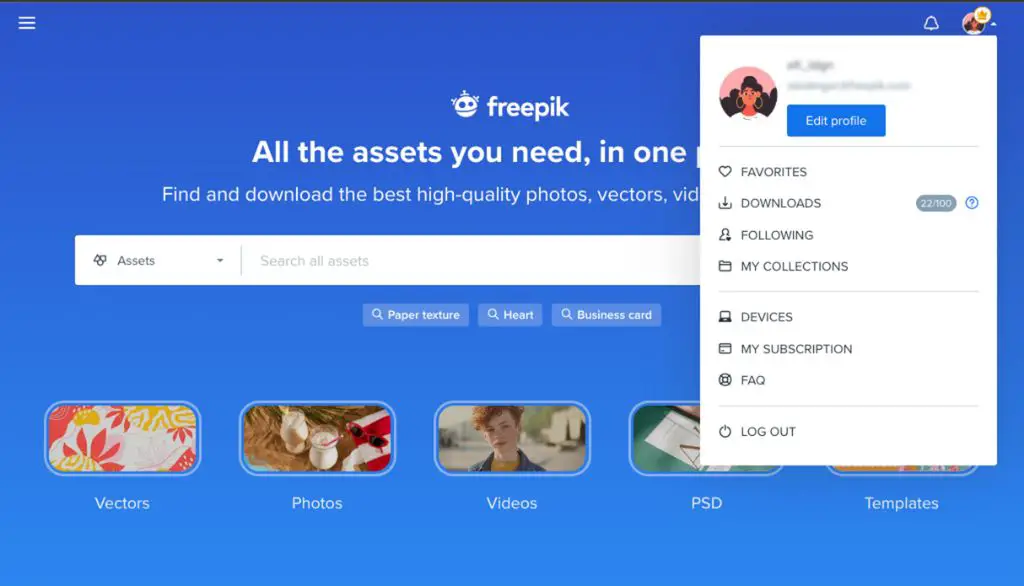This article will explain how to locate the song files downloaded from iTunes on your computer. For many iTunes users, the exact location of downloaded songs can be unclear, especially as libraries grow over time. Knowing where your iTunes downloads are saved can help you organize and manage your music collection more effectively. We will cover the default iTunes download location as well as how to find and change the iTunes media folder location in this guide.
The purpose of locating your iTunes downloads is to give you more control over your music library. By understanding the file structure of how iTunes stores your downloaded songs, you can create custom organizational systems, consolidate multiple libraries, and recover missing downloads if needed. Whether you want to clean up a large iTunes library or simply know where your music collection lives on your computer, this guide aims to leave you feeling informed and satisfied about working with your iTunes downloads.
Default iTunes Download Location
iTunes saves downloaded songs to a default location depending on your operating system. On Windows, the default location is:
C:\Users\username\Music\iTunes
Where “username” is your Windows user account name. On Mac, the default iTunes downloads folder is:
/Users/username/Music/iTunes
Where “username” is your macOS user account name. So for both Windows and Mac, iTunes stores downloaded songs in the Music/iTunes folder under your user account’s home folder by default [1].
Finding Your iTunes Media Folder
iTunes stores all your music, movies, TV shows, apps, and other content downloads in your iTunes media folder. Here are the steps to locate this folder on both Mac and Windows:
On Mac
Go to Finder > Music > iTunes.
The iTunes folder contains your iTunes Library and all your downloaded media files.
On Windows 10
Go to File Explorer > Music > iTunes. The iTunes folder contains your iTunes Library and media.
On Windows 7 or 8, go to My Music > iTunes. The iTunes folder contains your media.
You can also open iTunes, click Edit > Preferences > Advanced tab. The iTunes Media folder location path is shown under ‘iTunes Media folder location’.
Knowing the location of your iTunes media folder allows you to find, access, back up, and move your downloaded songs, videos, and other iTunes content. You may need to access this folder to troubleshoot issues with missing media files.
Change Default iTunes Download Location
The default location for new iTunes media downloads like music, movies, apps, and books is the iTunes Media folder. This folder is usually located in your user profile’s Music directory. To change where new iTunes content gets saved, follow these steps:
1. Open iTunes and go to Edit > Preferences > Advanced.
2. Under “iTunes Media folder location”, click the Change button.
3. Browse to a new location on your computer where you want new iTunes downloads to be saved.1
4. Select the new folder location and click OK.
From now on, any new media you purchase or download from iTunes will be saved to this new location instead of the default iTunes Media folder. This allows you to store your iTunes library on a different drive with more storage space if needed.
Move Existing iTunes Library
Moving your existing iTunes library to a new location like an external hard drive is a straightforward process. Here are the steps:
1. Quit iTunes.
2. Locate your iTunes folder, which is typically in the Music folder under your user account name. The exact location depends on your operating system.
3. Copy the entire iTunes folder to the new location. This can be an external drive or a different location on your main hard drive.
4. Hold down the Option key (Mac) or Shift key (Windows) and launch iTunes. A prompt will appear asking you to Choose Library.
5. Navigate to and select the iTunes folder in the new location. iTunes will now launch and reference the library from the new location going forward.
For more details, refer to Apple’s support article: Moving iTunes library to external drive without using changing preferences
Consolidate iTunes Library
Consolidating your iTunes library gathers all of your iTunes media files and stores them in one centralized folder location. This can be helpful if your iTunes content has become scattered across different locations on your computer or external drives.
You may want to consolidate your iTunes library if you notice music, movies, TV shows, books or other iTunes media stored in different places. Consolidating will copy all of those files into the iTunes Media folder location you designate. This keeps everything organized in one place and can help improve iTunes performance.
According to discussions on the Apple Support Communities website, consolidating your library can also help if you are having issues with copying files or getting error messages when trying to move your iTunes content. Consolidating creates a fresh organized iTunes library that may resolve those types of file issues.
Instructions for consolidating your iTunes library are covered in the iTunes user guide here: https://support.apple.com/guide/itunes/itns3230/mac
Recover Missing Downloads
If you notice that some of your downloaded iTunes songs seem to be missing from your library, there are a few things you can try to recover them:
First, search your Mac or PC for the missing song file. iTunes downloads are stored in the iTunes media folder, so browse to that location and see if the file is still there but just not showing up in your library. If you find it, you can drag the file back into iTunes to add it back to your library.
You can also check the “Purchased” section of the iTunes Store. This contains a list of all the songs, albums, movies, etc. you’ve purchased or downloaded over the years. Find the missing downloads here and select to download again – this won’t charge you again as these are your previous purchases.[1]
If you had iCloud Music Library enabled, your downloads may have been stored primarily in iCloud rather than locally. Make sure you’re signed into the same Apple ID and that iCloud Music Library is enabled, as this should sync and restore any missing purchased downloads.
As a last resort, you can use third-party software to scan and recover lost iTunes media files from your system. Just be careful to choose a reputable recovery app.[2]
Alternative Storage Options
One way to free up storage space on your computer’s internal drive is to move your iTunes library to an external hard drive. There are several benefits to storing your iTunes library on an external drive:
- Frees up space on your computer’s internal drive for other files and applications.
- Allows you to have a larger iTunes library if you have a spacious external drive.
- Keeps your music and other media safe if something happens to your computer.
- Makes your iTunes library portable so you can connect the external drive to another computer.
External hard drives provide abundant storage space for large iTunes libraries at affordable prices. For example, you can get a 5TB portable hard drive for under $100 these days. With that much capacity, you’d likely have room for your entire iTunes library with space left over.
When shopping for an external drive, look for USB 3.0 or Thunderbolt connections for fast data transfer speeds. Also consider a solid-state drive for reliability and durability if you plan to transport the drive frequently.
Setting up iTunes on an external drive is simple. You just need to redirect the location in your iTunes preferences during the initial setup. Then whenever you connect the drive, iTunes will reference the library on that external drive rather than the one on your computer.
Storing your iTunes library on an external drive allows you to free up precious space on your computer while keeping your entire music and media collection instantly accessible.
Extra Tips
Here are some additional useful tips for managing your iTunes downloads and storage:
Turn on iTunes Match to store your music library in the cloud. This will allow you to stream your music from any device without taking up storage space (https://support.apple.com/en-us/HT204146).
Use the Optimize Storage setting on iPhone/iPad to save space. This will keep full resolution versions in the cloud and download smaller versions onto your device (https://support.apple.com/guide/iphone/optimize-iphone-storage-iph3d280a4f/ios).
Delete the original files after importing them into your library to save space. iTunes makes a copy of imported files so you can safely delete the originals.
Convert lossless files to a more compressed format like AAC or MP3 to save space if you don’t need maximum audio quality.
Use the Preview setting to temporarily load music onto your device without taking up permanent storage space.
Back up your iTunes library to an external hard drive so you always have a spare copy if needed.
Conclusion: Summary of iTunes Storage Locations
Understanding where your iTunes downloads are stored by default and how to find, change, or move that location is important for organizing and managing your music library. We’ve covered the key points:
- iTunes downloads are saved by default to the iTunes Media folder, located in your Music directory.
- You can find the location of your iTunes Media folder by going to Preferences > Advanced in the iTunes menu.
- Changing the default storage location for new downloads is done through Preferences > Advanced > Download location.
- Existing iTunes libraries can be moved or consolidated through the File menu.
- If downloads are missing, they may be found by consolidating your library.
- Alternative storage options like external drives can be used.
Knowing where your iTunes music is located gives you control and options. You can organize your library, free up computer storage, create backups, and recover missing downloads. Understand your iTunes storage locations for smooth music management.