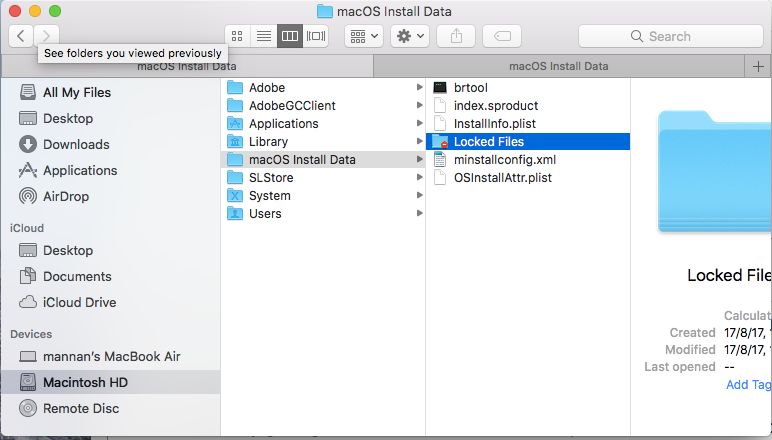macOS is Apple’s proprietary operating system that runs on Mac computers. Like other operating systems, macOS has a file system that organizes and stores data on the hard drive. The file system uses a hierarchical directory structure, with folders nested inside other folders. Understanding where important system files and user data is stored can help troubleshoot issues or make backups.
One key folder in the macOS file system is the Install Data folder. This folder contains crucial data needed for the operating system to run properly. Knowing the location and contents of this folder is useful for any Mac user or administrator.
What is the Install Data Folder?
The Install Data folder is a hidden system folder that contains files and data related to installing macOS on your Mac. It is located in the /Library/ folder on your Mac’s startup drive.
This folder contains installers, packages, receipts, and other files needed to successfully install macOS updates and new versions. For example, when you upgrade to a new major version of macOS, such as going from macOS Big Sur to macOS Monterey, files and data related to downloading and installing the macOS Monterey installer will be saved to the Install Data folder.
The Install Data folder allows macOS to keep track of what has been installed on your system and helps ensure installs and updates can be completed properly. Without this folder, installing macOS updates could become problematic.
According to Apple discussions, the Install Data folder serves as a cache and log for the macOS installer to ensure smooth installation.
Default Location
The macOS Install Data folder is typically located in the /Library folder on the Mac startup drive (usually the Macintosh HD). The full default path is:
/Library/Updates/macOS Install Data
This folder contains the files and data needed for installing macOS updates, upgrades, and full installations. It is created automatically by the macOS installer and macOS update mechanism.
So in summary, the default location for the macOS Install Data folder is the /Library/Updates directory on the Mac’s boot drive, which is generally the Macintosh HD. This allows macOS to access the installation files during system updates.
Find the Install Data Folder
The macOS Install Data folder is located in the /Library directory on your Mac. To find it, follow these steps:
- Open Finder and select the Macintosh HD from the sidebar.
- Open the Library folder. You may need to press Command+Shift+. to make hidden files and folders visible.
- Look for a folder called “macOS Install Data” and open it.
- You can also search for the folder by name using Finder’s search bar.
The Library folder is hidden by default, so you’ll need to make hidden files visible to access it. The macOS Install Data folder contains packages and files used during installation and upgrades of macOS.
Contents of the Folder
The macOS Install Data folder contains important system files related to installing and updating macOS on your Mac. Some of the key contents include:
- Installer log files – These log files record details about macOS installations and updates. They help diagnose any issues that occur during installs.
- Installer packages – The actual .pkg installer files for macOS updates are stored here. Your Mac references these when installing updates.
- Receipts – These receipt files record proof of installation for updates and act as a ledger of what’s been installed.
- Cache files – Various cache files help optimize the install process. For example, font caches help quickly install new fonts.
- Boot files – Critical boot files like boot.efi help your Mac boot up after installing system updates.
So in summary, the Install Data folder contains mostly vital installer files, caches, receipts, and logs. It allows your Mac to keep track of macOS installations and updates over time.
Modifying the Folder
The macOS Install Data folder contains critical system files and making changes can lead to issues. According to discussions on Apple Forums, deleting or modifying contents of the Install Data folder may prevent your Mac from booting properly or cause installers to fail.
As noted in a MacRumors thread, the Install Data folder is protected by System Integrity Protection (SIP) in newer macOS versions like El Capitan and later. This prevents even administrative users from making changes to critical system files and folders. Disabling SIP carries security risks and is not recommended.
Overall, it’s best to avoid tampering with the Install Data folder unless you fully understand the implications. Make sure you have backups before making any changes, as noted in Reddit comments on r/MacOS. Modifying the Install Data folder can lead to stalled updates, failed installs, and system instability.
Backing Up the Folder
It’s important to regularly back up the Install Data folder to prevent data loss. The best way to back up the folder is to use Time Machine. Time Machine is included for free with macOS and allows you to fully restore your Mac from a backup in case of data loss.
To set up Time Machine [1]:
- Connect an external hard drive to use for your backup.
- Open System Preferences and go to the Time Machine section.
- Click Select Backup Disk and choose your external hard drive.
- Turn on Time Machine.
Time Machine will automatically back up your entire Mac, including the Install Data folder, hourly. It saves hourly backups for 24 hours, daily backups for the past month, and weekly backups until your backup drive is full.
Time Machine makes it easy to go “back in time” and restore previous versions of files. This is essential for protecting the Install Data folder from accidental changes or corruption.
An alternate option is manually copying the Install Data folder to an external drive periodically. However, this does not provide the same comprehensive, continuous backup as Time Machine.
Resetting the Folder
The macOS Install Data folder contains important files that help maintain your system, so you generally don’t want to delete or reset it without good reason. However, there are a few instances where you may want to reset the folder:
If your Mac is experiencing issues during or after an OS update – Sometimes update files can become corrupted and resetting the Install Data folder can help resolve problems. First try restarting in Safe Mode and running Disk Utility to check for disk errors. If issues persist, resetting the Install Data folder may help.1
Before reinstalling macOS – When performing a clean reinstall of macOS, it’s recommended to reset the Install Data folder so old outdated files don’t carry over.2
To troubleshoot persistent issues – If you have ongoing problems with your Mac that you suspect may be related to corrupted files in Install Data, resetting the folder could potentially help resolve them.
To reset the Install Data folder:
- Restart your Mac into Recovery Mode by holding Command + R at startup
- Launch Terminal from the Utilities menu
- Enter the command
rm -rf /Library/Updatesto delete the Updates folder - Enter
rm -rf /Library/macOS Install Datato delete the Install Data folder - Restart your Mac normally
This will delete the contents of the Updates and Install Data folders so they are empty when your Mac restarts. macOS will recreate the necessary files in these folders automatically.
Troubleshooting Issues
The macOS Install Data folder can sometimes cause problems. Here are some common issues and potential solutions:
If you get an error message like “The file index.sproduct couldn’t be saved in the folder macOS Install Data,” this typically indicates your Install Data folder has become corrupted or damaged in some way. Some possible fixes include:
- Boot into Recovery mode and reinstall macOS to rebuild the Install Data folder
- Delete the entire Install Data folder and let macOS rebuild it upon reboot (note this will remove any customizations/settings)
- Run Disk Utility’s First Aid tool on your startup drive to check for and repair errors
Another common issue is the macOS Install Data folder taking up a large amount of storage space. To reduce the size you can try:
- Deleting old macOS installer packages and other unneeded files from the Install Data folder
- Running
sudo rm -rf /Library/Updatesin Terminal to clear out the cached Apple software updates
If you experience problems immediately after modifying the Install Data folder, try restoring it from a Time Machine or other backup. For additional troubleshooting tips, refer to discussions on sites like Apple Support Communities and Reddit.
Conclusion
The Install Data folder is an important folder in macOS that contains the installation information and packages for your various applications and system files. Knowing where it is located, what’s inside it, and how to manage it properly can help you troubleshoot issues and keep your system optimized.
In summary, the Install Data folder is typically found at /Library/Receipts on your Mac. You can view and modify its contents, but make sure not to delete or move critical system files. Backing it up regularly is recommended in case you ever need to restore your system. Resetting the permissions on this folder may also help resolve app installation and launching problems. Overall, having awareness of this folder is useful for any Mac user.
If you experience ongoing problems with installing or opening apps, first try resetting permissions on the Install Data folder using Disk Utility. For further troubleshooting, consult Apple support forums or a technician. Handle the Install Data folder with care, and your Mac system should continue meeting your needs.