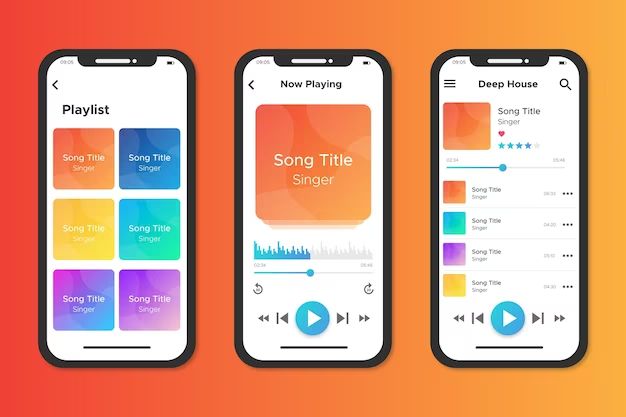As an Apple Music subscriber, you may want to download songs, albums or playlists for offline listening when you don’t have an internet connection. Downloaded Apple Music content can be accessed via the My Music tab in the Apple Music app.
Downloading Music from Apple Music
Here are the steps to download music from your Apple Music library:
- Open the Apple Music app on your iPhone, iPad or iPod Touch. Make sure you’re signed in to Apple Music.
- Find the song, album or playlist you want to download by browsing or searching.
- Tap the More button (indicated by three dots) next to the music content.
- Select “Download” from the menu.
- Downloaded content will display a little download icon next to it to indicate it’s now available offline. To double check, you can switch your device to airplane mode to confirm you can still play the downloaded content without an internet connection.
That’s all there is to it! Any music content you download through the Apple Music app will be automatically available in your My Music library for offline playback anytime.
Limits for Downloaded Music
There are some limits on how much music you can download from Apple Music:
- You can download up to 100,000 songs across all your devices.
- You can download an unlimited amount of playlists, but playlist downloads are capped at 10,000 total songs.
- Any one device can only store a maximum of 2,000 downloaded songs at a time.
So in summary, your download limits are 100,000 total songs, 10,000 playlist songs, and 2,000 songs per device. If you try to exceed these limits, you’ll get an error message when attempting to download.
Managing Your Downloaded Apple Music
All of your downloaded Apple Music content is conveniently located in your My Music tab within the Apple Music app. Here you have options to manage your offline music:
- Edit Downloads – Review all of your downloaded content on that device. You can remove downloads here to free up space.
- Recent Downloads – Quickly access your most recently downloaded content.
- Suggested Downloads – Apple Music will recommend music to download based on your listening habits.
The My Music tab is organized into Playlists, Artists, Albums and Songs. You may wish to create your own Playlists to manage downloaded music for offline listening.
Downloading Music from Apple Music on Mac
You can also download Apple Music content using the Music app on your Mac computer. The process is very similar:
- Open the Music app on your Mac and sign in to Apple Music.
- Find the content you wish to download.
- Right click on the song, album or playlist. Select “Make Available Offline.”
- Downloaded content appears under Recently Added in the Library tab. A download icon indicates the song is downloaded.
Your overall download limits are shared between all devices, so the 100,000 song cap applies collectively to your Mac, iPhone, iPad etc. Only your Mac and PC can store up to 100,000 downloaded songs. Limits on iOS devices remain much lower.
Listening to Downloaded Music Offline
The key benefit of downloading music from Apple Music is being able to listen offline when you don’t have an internet connection. This could be useful when:
- Traveling without internet, like on an airplane.
- Commuting through tunnels or areas with poor signal.
- Wanting to reduce cellular data usage.
- Listening to music in remote areas with no connectivity.
Thanks to downloads, you’ll still have access to your Apple Music library anywhere!
To access downloaded music offline:
- Turn on Airplane mode or switch off WiFi and cellular data.
- Open the Music app and go to the Library tab.
- Navigate to Playlists, Artists, Albums or Songs to find your downloaded content.
- Tap a download song, album or playlist to start listening offline!
Listened to a certain playlist on repeat during your last trip? Download it for your upcoming flight to listen again offline. Heading somewhere rural with friends? Download everyone’s favorite albums to play during the weekend. The possibilities are endless!
Removing Downloaded Music
As you near storage limits or want to clear old music, removing downloads helps free up space. To remove downloads:
- Go to My Music > Edit Downloads.
- Find the content you want to remove downloads for.
- Tap the cloud icon or Delete Download option.
This will delete the downloaded file while keeping your access to stream the content from Apple Music. Syncing your devices to iCloud can also automatically remove old downloads from your devices.
Downloading Playlists for Offline Playback
Playlists make it easy to organize your favorite songs or albums around a theme. You may want to download playlists for offline listening in certain scenarios:
- Long trips – Download playlists for airplane rides or roadtrips when you won’t have internet.
- Themed parties – Download playlists for bbqs, dinner parties, or holiday celebrations.
- Working out – Download workout playlists to listen to at the gym without using mobile data.
- Kids content – Download kid-friendly playlists for listening offline on family trips.
To download a playlist:
- Open the playlist you want to download.
- Tap the three dots next to the playlist title.
- Select Download.
The entire playlist will download with one tap for easy offline access. You can also download any of your personal playlists created in the app.
Smart Playlists
Apple Music creates personalized “smart playlists” like Favorites Mix and Chill Mix. Download these for effortless offline listening of music picked just for your tastes.
Downloading Albums and Discographies
It can be handy to download full albums or an artist’s entire discography for offline listening. Reasons you may want full albums or discographies downloaded include:
- Road trips – Download discographies to have lots of music for long drives.
- Traveling – Download full albums to avoid repetitive playlists.
- Artist discovery – Download an artist’s full discography to get to know their work.
- Completist – Download entire catalogs if you want an artist’s full body of work.
Downloading albums and discographies works the same way as individual songs. Just tap the More button next to the album or artist page and choose Download. It’s the easiest way to get full albums for offline playback.
Album Playlists
You can also add albums to playlists. This allows you to download the full playlist for offline listening. It serves as an alternative to downloading entire discographies.
Using Downloads on Multiple Devices
A major advantage of Apple Music is that your music library syncs across devices. Any content downloaded through Apple Music will automatically appear in your My Music on any device signed into your account.
So if you download an album on your iPhone, it will also show up as downloaded on your iPad or Mac. This enables seamless offline listening of the same music across all your devices.
There are a few key points about syncing downloads:
- Music app needs to be version 12.2 or higher.
- Devices will sync download changes when connected to internet.
- Max storage capacities still apply to each device.
While downloads sync across devices, the max offline storage limits remain per device. So your iPhone may hold up to 2,000 songs even if you have 5,000 total downloaded.
iCloud Music Library
Turning on iCloud Music Library allows Apple Music downloads and purchases to sync across your devices via iCloud. It matches your music library for a seamless experience.
Sharing Downloaded Music
You can share Apple Music songs, albums and playlists to let friends and followers listen to music you’ve downloaded for offline playback. Options include:
- Messages – Share downloads via text, iMessage, WhatsApp etc.
- Social posts – Share downloads on Facebook, Instagram, Twitter, etc.
- AirDrop – Beam downloads locally to nearby Apple devices.
Keep in mind when sharing downloads:
- Recipient needs an Apple Music subscription to play full downloads.
- Non-subscribers can preview up to 1 minute of shared tracks.
- Downloads are full quality, unlike streaming which is 256 kbps AAC.
So sharing downloads allows seamless playback if recipients are also Apple Music members. Non-subscribers can still get a preview of the content.
Downloading Music for Offline Playback FAQs
Here are some common questions about downloading music from Apple Music for offline listening:
Why won’t some songs download?
There are a few possible reasons some tracks won’t download:
- Song is not available in your Apple Music region. Content varies by country.
- Song is restricted by the artist or label from downloading.
- You have reached your download limit of 100,000 songs.
How many devices can I download to?
You can download Apple Music on up to 10 devices with your account. Only 5 devices can play offline at the same time.
Where do I see how many songs I have downloaded?
In the Music app, tap on your profile photo > View Account > iCloud Downloads. This shows your usage across devices.
Why are my downloads removed?
Downloaded Apple Music tracks can expire over time if not played. Songs may also be removed if you sync devices or change iCloud settings.
Can I play Apple Music downloads on other devices?
Downloaded songs require an Apple Music subscription and can only be played on Apple devices signed into your account.
Conclusion
Downloading music from Apple Music makes it easy to listen offline when you don’t have internet connectivity. Songs, albums and playlists can be downloaded for playback anytime, anywhere. Options like Edit Downloads and iCloud Music Library help manage and sync your offline music library across devices.
So download your favorite playlists, albums and songs on your iPhone, iPad, Mac or other Apple device. Then relax and enjoy your own curated Apple Music library without the need for internet access. Apple Music downloads bring the power of millions of songs to anywhere your devices can go!