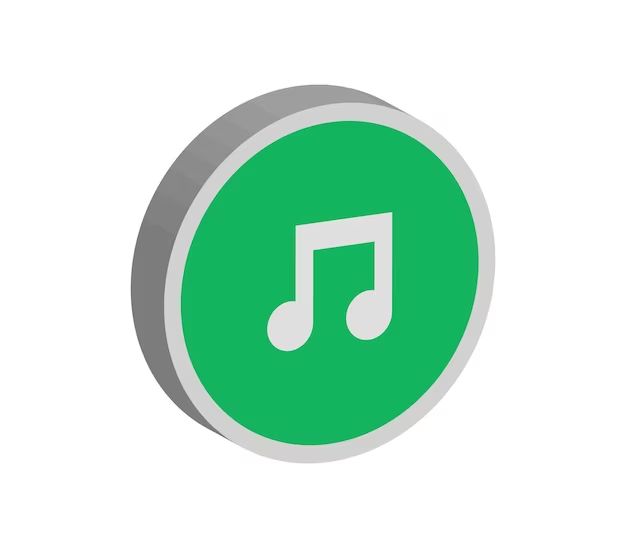If you have purchased music from the iTunes Store in the past, you may be wondering where you can access or download that music now. iTunes purchased music can be accessed from a few different places, depending on what device you want to play it on.
Finding iTunes Purchases on iPhone or iPad
If you want to access music you’ve purchased on iTunes for your iPhone or iPad, open the Apple Music app. This is the app with the musical note icon. When you open Apple Music, tap on the Library tab at the bottom. Here you will see all of your Apple Music content, including any music you’ve purchased.
Scroll down until you see the Downloaded Music section. This is where any iTunes music purchases you’ve downloaded to your device will be. You can play them or download anything you don’t already have. If you don’t see the purchases you’re looking for, pull down to refresh the page – that should load any recent purchases.
You can also search for specific purchases by tapping the Search tab and typing in the song or album name. All of your purchases should appear here as long as they are downloaded.
Finding Purchases on Mac
To access your iTunes purchases on a Mac, open the Music app. This is the app with the musical note icon, just like on iOS. Click on Music in the sidebar, then under Library click on Songs. Here you’ll see all the music you’ve added, including any purchases.
You can also access purchased audiobooks, movies, TV shows, apps, and more by clicking on the corresponding icons in the sidebar. Everything you’ve bought is mixed in with items you’ve obtained elsewhere.
If you want to only view purchases, click on Account in the menu bar then click on Purchased. This will show all your purchases grouped by media type.
Finding Purchases on Windows PC
On a Windows PC, open the iTunes app and click on Music from the sidebar. Here you’ll see all music you’ve added, including purchases. Click on Albums or Songs to view your music purchases.
You can also access other media purchases like audiobooks, movies, TV shows and apps by clicking on the corresponding sidebar icons. Purchases are mixed in with non-purchased items.
To view just purchases, click on Account then Purchase History. This will show all of your purchases divided by media type.
Downloading Previous iTunes Purchases
Any iTunes purchases you’ve made are always available for you to download in the future. Here’s how to download previous purchases:
- On iPhone/iPad – Go to the App Store app, tap your profile icon, then tap Purchased. Find your purchase and tap the cloud download icon.
- On Mac – Go to the App Store app, click your name, then click Purchased. Find your purchase and click the cloud download icon.
- On Windows – Go to the Microsoft Store app, click your name, then click My Library. Find your purchase and click Install.
Downloaded items will appear with your other iTunes purchases as described above.
Listening to iTunes Purchases on Another Device
iTunes music purchases are downloaded to your device but they are also always available to stream from the cloud. That means you can listen to purchases on another device by accessing them from the cloud.
To stream a purchased song or album on another device, find the item you want and tap the iCloud icon next to it. This will stream it rather than downloading it again. You can then play it instantly.
Why Can’t I Find Some Purchases?
If you cannot find certain iTunes purchases on your devices, here are some possible reasons:
- The content is no longer available. In rare cases, some media purchases may no longer be hosted by Apple.
- The purchase is on another Apple ID. Check that you’re signed in to the Apple ID that was used to originally buy the content.
- The content is not downloaded. Look for a cloud download icon next to the missing content and tap it to download.
- The device needs to be authorized. You must authorize each device with the Apple ID used for purchases.
If none of the usual solutions work, you may need to contact Apple Support to investigate further.
Authorizing a Device for iTunes Purchases
In order to access iTunes purchases on a new device, you need to authorize it using the Apple ID that was originally used to buy the content. Here’s how to authorize a device:
- On Mac – Go to Account menu > Authorizations > Authorize This Computer
- On Windows PC – Go to Account > Authorizations > Authorize This Computer
- On iPhone/iPad – Go to Settings > iTunes & App Store > Tap Apple ID > View Apple ID > Sign Out then Sign In Again
This just needs to be done once on each device. After authorizing, your purchases should appear when signed in with that same Apple ID.
Transferring Purchases to Another Device
If you want to transfer purchased content from one device to another, such as from your iPhone to a new iPhone, there are a couple options:
- Use iCloud – Turn on iCloud Music Library on both devices. Your purchases will appear on the new device automatically.
- Transfer Manually – Connect both devices to a Mac/PC then transfer purchases via iTunes.
Using iCloud is usually the easiest way to get your iTunes purchases onto new devices seamlessly.
Backing Up Your iTunes Library
To make sure you never lose access to your iTunes purchases, it’s important to have a backup.
On Mac or PC, you can back up your iTunes library by going to File > Library > Backup Library. This will save a copy of your library including purchases to your computer.
You can also enable iCloud Music Library as a backup. This will hold your purchased content in the cloud.
Backups ensure you will always have access to your purchases even if something happens to your original device.
Syncing iTunes Music to Android
iTunes purchases can only be played on authorized Apple devices. However, there are a couple ways to get iTunes music onto your Android device:
- Use the Apple Music app for Android. Stream (not download) purchases.
- Convert iTunes files to MP3. This removes DRM protection so you can play files anywhere.
- Upload files to a cloud storage service like Google Drive. Download to Android.
But these methods may violate your usage agreement. For best results, play iTunes purchases using Apple devices.
Listening to Purchases Offline
If you want to listen to your iTunes purchases offline, when you don’t have an internet connection, you need to download the content to your device first when online:
- On iPhone/iPad/iPod – Download purchases from the cloud in the Music app.
- On Android – Use the Apple Music app to download for offline playback.
- On Computer – Download purchases in iTunes app.
Once downloads are complete, you can disconnect from the internet and listen offline. Downloads allow playback without a connection.
Downloading Playlists for Offline Playback
In addition to downloading individual songs or albums for offline listening, you can also download entire playlists:
- On iPhone/iPad – Open the playlist, tap the three dots, select Download Playlist.
- On Mac – Right click playlist, select Download.
- On Windows – Right click playlist, select Download Playlist.
This will download all the songs in the playlist so you can listen offline. Just make sure to do it while connected to the internet first.
Recovering iTunes Purchases if Removed
If you delete downloaded iTunes purchases from your devices, don’t worry, you can easily recover them:
- On iPhone/iPad – Redownload purchases from the cloud in the Music app.
- On Mac – Go to Account > Purchased and redownload.
- On Windows PC – Go to Account > Purchase History and download again.
As long as the content is still available, you can always download it again even if deleted previously.
Getting a Refund for an iTunes Purchase
If you are unsatisfied with an iTunes purchase and want your money back, you can request a refund from Apple:
- Music, movies, TV shows – Request refund within 90 days of purchase.
- App refunds – Request within 90 days of purchase, or up to 3 days after download if sooner.
- Books – Refunds available within 14 days of purchase.
To request a refund, go to Report a Problem on the purchase page in the iTunes/App Store. Select the content then choose Request Refund.
Refunds can be denied at Apple’s discretion, so make your request promptly and provide a clear explanation.
What Happens if I Cancel My Apple Music Subscription?
If you cancel your Apple Music subscription, you will lose access to stream any songs in the Apple Music catalog. However, this will NOT affect any music purchases you’ve made.
Music you purchased on iTunes is yours to keep and is not dependent on your subscription. You’ll still be able to access, download and listen to any purchases exactly as before.
Purchased music and subscription music are two separate libraries. Cancelling Apple Music only impacts the subscription library.
Sharing iTunes Purchases with Family Members
You can share your iTunes purchases with family members using Family Sharing. To set it up:
- Turn on Family Sharing via your Apple ID account settings.
- Add family members to your sharing group.
- Approve devices your family uses.
Once enabled, your family members will gain access to your entire iTunes purchase history. They can stream and download your purchases.
Listening to iTunes Music on Multiple Devices
Thanks to Home Sharing, you can access your iTunes library including purchases on multiple authorized devices in your home at the same time. To use Home Sharing:
- Turn on Home Sharing on each device – via iTunes or Music app settings.
- Use the same Apple ID for Home Sharing on all devices.
- Keep devices on the same WiFi network.
This allows shared access to your purchases on up to 5 different devices simultaneously.
Creating Smart Playlists for Purchases
You can create Smart Playlists in iTunes that automatically update with music purchases matching certain rules:
- In iTunes, go to File > New Smart Playlist.
- Set rules like Playlist contains Purchased Music, Live tracks, etc.
- Save playlist.
This playlist will then stay up to date with any new purchases you make that meet the criteria.
Conclusion
Accessing your iTunes purchased music is easy once you know where to look. Check the Music app on iOS devices, Macs and PCs. View purchases separately under Account or Purchased. Use iCloud and backups to ensure you never lose your purchases. And authorize new devices properly. With these tips, you can always access your purchased iTunes music library.