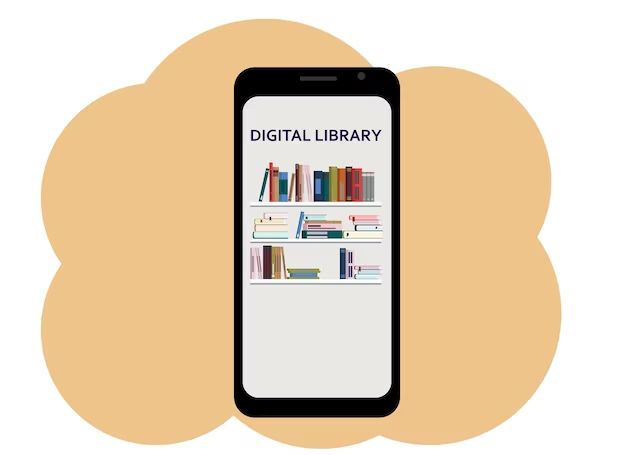Quick Answer
The Library on an iPhone allows you to access and manage your books, audiobooks, PDFs, and other documents purchased from Apple Books or added manually. To find the Library on an iPhone:
- Open the Apple Books app, which comes pre-installed on iPhones.
- Tap on the Library tab at the bottom of the screen. This will display your full library.
The Library organizes your content into categories like Books, PDFs, Audiobooks, and more. You can also create and manage collections for organizing content.
Locating the Apple Books App
The Apple Books app is pre-installed on all iPhones, so you don’t need to download anything additional to access your library. Here are some ways to find the Apple Books app:
- Swipe left on your iPhone’s home screen to browse all installed apps. Apple Books should be there.
- Use iOS search by swiping down from the middle of any home screen page. Type in “Books” and tap the Apple Books app icon.
- Ask Siri to open Apple Books. Say “Hey Siri, open Apple Books.”
- Find it in the App Library, available by swiping left past all home screens or going to the farthest left home screen page.
If for some reason you cannot find Apple Books, you can re-download it for free from the App Store.
How to Access the Library
Once you have the Apple Books app installed, follow these steps to get to your library:
- Open the Apple Books app. The app should display the Reading Now page by default.
- Tap on the Library tab at the bottom of the screen. It’s the icon that looks like bookshelves.
This will display your full library, including all purchased and added books, audiobooks, PDFs, and other content.
Library Sections
The Library on Apple Books is organized into different sections:
- Books – Any EPUB format books are listed here.
- PDFs – Any PDF documents stored in your library.
- Audiobooks – All your audiobook purchases and rentals.
- Separated by Category – There are also category sections like Fiction, Non-Fiction, Humor, History, etc. Any books assigned to those categories will appear in each section.
You may also see sections like New, Unread, Started, Favorites, and Collections if you have any books added to those views.
Managing and Organizing Your Library
The Apple Books app provides several options for managing and organizing your library:
- Use the Sort By menu to sort your library by Recent, Title, Author, or Category.
- Search for a specific book, audiobook, PDF, author, or category.
- Easily delete books or audiobooks you no longer need.
- Tap Edit in the upper right to select multiple books and perform batch actions like deleting, moving, or adding to collections.
- Create and manage Collections for organizing selected content in custom folders.
- Set the View to see Grouped Categories, Separated Categories, or a Simple List.
Taking advantage of these organization options can help you keep your library neat and easy to navigate.
Tips for Managing a Large Library
If you have a large library with hundreds or thousands of books, here are some tips for keeping it organized:
- Use collections to group books by subject matter, author, genre, or whatever system makes sense for you. Make liberal use of collections.
- Delete books you’re done with to avoid a cluttered library.
- Sort your library different ways periodically to uncover books you may have forgotten about.
- Search liberally by author name, title keywords, and subject terms to quickly find books.
- Set Favorites for books you want quick access to or plan to read again.
- Mark books as Want To Read with the tag icon to designate books for future reading.
Getting Library Content onto Your iPhone
There are a few different ways to get content like books, PDFs, and audiobooks into your Apple Books library:
- Purchase from the Apple Books Store – Buy books, audiobooks, and PDFs directly on your iPhone through the built-in Apple Books Store. Content will automatically download into your library.
- Download Earlier Purchases – If you’ve previously bought Apple Books content on other devices, you can download it to your iPhone by going to Account > Purchased Items.
- Transfer from iTunes – Connect your iPhone to a computer with iTunes and sync books or PDFs from the iTunes library.
- Add EPUB Files – Download free or purchased EPUB files on your computer and add them to Apple Books by emailing them to your iPhone or using cloud storage services like iCloud Drive.
- Add PDFs – Similarly, you can transfer PDF documents by emailing them or using cloud services, or create PDFs directly on your iPhone using certain apps.
Your personal eBooks and documents will appear nicely organized in your library alongside any purchased content.
Where are the Files Stored?
Books, PDFs, and other documents you add directly to Apple Books are stored in your iPhone’s local storage. Audiobooks and items downloaded from the Apple Books Store may have parts stored both locally and in iCloud depending on settings.
To find the location of specific Apple Books files on an iPhone:
- Open the Files app on your iPhone.
- In Browse, choose On My iPhone.
- Navigate to Books > Apple Books.
- You will find book files stored here by title in EPUB or PDF format.
Audiobook files can be found in a similar fashion by navigating to Books > Apple Books > Audiobooks in the Files app.
Backing Up Your Library
It’s important to make sure your Apple Books library is backed up in case you ever lose your iPhone or switch to a new device. Here are smart ways to backup:
- Use iCloud – If you have iCloud Books enabled under Settings > [Your Name] > iCloud, your entire library should automatically sync across devices.
- Sync with iTunes – Connect your iPhone to your computer and sync with iTunes to backup your library locally.
- Export the Files – You can also export unprotected DRM-free books and PDFs out of Apple Books using the File Sharing feature in iTunes.
Audiobooks will need to be re-downloaded if not backed up via iCloud, as the file format is proprietary. But eBooks and PDFs can be exported and backed up as normal files on your computer.
Key Takeaways
Here are some key points to remember about managing your library on an iPhone:
- The Apple Books app comes pre-installed – look for it in your app grid or use Search or Siri.
- Tap Library at the bottom to view your full collection.
- Organize with Collections, Tags, Sorting, and Search filters.
- Add new content by purchasing from the Apple Books Store or transferring files.
- Back up your library via iCloud, iTunes, or file exports.
Following these best practices will help you easily access, organize, and manage your personal book and document library on iPhone.
Frequently Asked Questions
How do I access books I purchased on a different device?
Go to the Library tab > Tap the profile icon in the top right > Choose Purchased Items to re-download any previously purchased books, audiobooks, or PDFs.
Can I access my iBooks from my old iPad or Mac?
Yes, Apple Books content can be synced across all your current iOS and macOS devices through iCloud. Just enable iCloud Books on each device using the same Apple ID account.
Why are my collections not syncing properly?
Make sure iCloud Books is enabled on all devices you want collections to sync between. Also double check that the devices are using the same iCloud account.
How do I download free ePub books to my iPhone?
You can send a free ePub file to your iPhone via email and tap to open in Apple Books. Or save the file in iCloud Drive or Dropbox and open it the same way.
Can I organize books and PDFs stored in other apps like Kindle?
No, the Apple Books app will only show content that you have purchased from Apple or added directly into the Apple Books library yourself. Content from other eBook apps cannot be organized here.
Conclusion
The Apple Books Library provides a convenient way to access, organize, and read your collection of books, PDFs, audiobooks, and other documents on your iPhone. While the process has changed slightly over time and across iOS versions, accessing the library is as simple as opening the Books app and tapping Library. With iCloud syncing and various organizational features like collections and sorting, you can easily manage a large catalog of books from your iPhone. Consistently backing up your library will protect your collection if you ever switch devices or lose your phone. Follow the tips outlined here to get the most out of the Apple Books app so you always have your library at hand.