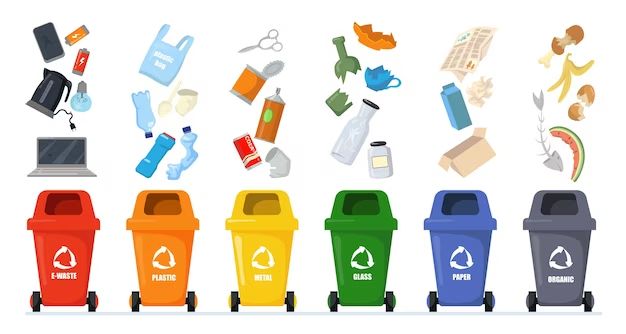If you use Windows 10 or 11, you may have noticed that deleted photos don’t go to the regular Recycle Bin. Instead, they go to a separate Photos Recycle Bin specifically for images and videos. This keeps your photo library clean without permanently deleting anything right away. Here’s what you need to know about finding and using the Photos Recycle Bin.
Why photos have a separate recycle bin
The Photos app treats images and videos differently than regular files. When you delete a photo or video from within the Photos app, it goes to the Photos Recycle Bin instead of the standard Windows Recycle Bin.
There are a few advantages to this:
- It prevents cluttering up the main Recycle Bin with tons of photo and video files.
- It allows you to easily restore deleted photos without sorting through other random deleted files.
- The Recycle Bin only keeps files for 30 days by default. The Photos Recycle Bin doesn’t automatically delete files, so your photos stay recoverable indefinitely.
The Photos Recycle Bin makes it easier to find deleted photos and choose when to permanently erase them.
Locating the Photos Recycle Bin
The Photos Recycle Bin isn’t enabled by default. To set it up:
- Open the Photos app.
- Click the ellipses icon (…) in the upper right corner to open Settings.
- Click on Recycle Bin.
- Toggle “Move deleted photos to Recycle Bin” to On.
Once enabled, you can access the Photos Recycle Bin a couple different ways:
- In the Photos app, click the ellipses icon again and select Recycle Bin from the menu.
- Open the File Explorer, click This PC on the left sidebar, and select Recycle Bin. You’ll see a Photos tile below the standard Recycle Bin icon.
This opens the recycle bin containing all your deleted photos and videos.
Recovering Deleted Photos
When you delete a photo in Windows 10 or 11, it gets sent to the Photos Recycle Bin. This makes it easy to retrieve pictures you may have accidentally or intentionally removed. Here’s how to get them back:
Restore photos one at a time
- Open the Photos Recycle Bin as explained above.
- Browse through the deleted photos and videos.
- When you find one you want to restore, right click it and select Restore.
This will move the photo or video back into your main Pictures library.
Restore multiple photos
You can multi-select files to restore a bunch at once:
- In the Recycle Bin, click the first photo you want to restore.
- Hold Ctrl while clicking additional photos to select them.
- Right click one of the selected photos and click Restore.
This will restore all the chosen files.
Restore all deleted photos
If you want to restore your entire photo library from the Recycle Bin, simply click Restore all at the top. This brings back all photos and videos.
Be aware that this can take awhile if you have many gigabytes of photos in the recycle bin.
Permanently Deleting Photos
Any photos in the Recycle Bin will stay there indefinitely until you choose to permanently erase them. Here’s how to delete pictures for good:
Delete individual photos
- Browse the Recycle Bin contents.
- Right click any photo you want gone forever.
- Select Delete.
- Confirm you want to permanently erase it.
This completely removes the photo from the recycle bin.
Delete multiple photos
You can also multi-select to permanently erase several at once:
- Click the first photo you want to delete.
- Hold Ctrl and click additional photos to select them.
- Right click one selected photo and choose Delete.
- Confirm that you want to permanently erase all selected items.
Empty the entire recycle bin
To wipe the recycling bin completely:
- Click the Empty Recycle Bin button at the top.
- Confirm that you want to permanently delete all contents.
This will erase every recoverable photo and video in the bin. They will be gone for good, so only do this if you’re certain.
Changing Recycle Bin Settings
You can customize the Photo Recycle Bin settings to best suit your needs:
Turn off the recycle bin
If you want photos and videos to skip the recycle bin entirely:
- Open Photos Settings.
- Go to Recycle Bin.
- Toggle “Move deleted photos to Recycle Bin” to Off.
With this disabled, any deletions will be permanent right away.
Change storage location
By default, deleted files go to the recycle bin on your main system drive, usually the C: drive. You can change this:
- In Settings, go to Recycle Bin.
- Click “Choose where deleted photos are stored.”
- Select another drive on your PC.
This lets you store all recoverable photos on a secondary hard drive or external USB device, for example.
Adjust storage space
The recycle bin will grow as needed to store deleted photos. You can curb this by setting a maximum size:
- Go to Recycle Bin settings.
- Toggle “Use this much space on my PC drive.”
- Enter a desired maximum space in MB or GB.
Once the recycle bin reaches the limit, older contents will start being permanently deleted automatically as you add new files.
Frequently Asked Questions
Here are answers to some common questions about the Photos Recycle Bin:
Why are my deleted photos not going to the recycle bin?
The Photos Recycle Bin doesn’t get enabled by default. To send deletions there, you need to turn it on in Settings first. If it’s already on but photos still skip it, double check that you are deleting within the Photos app specifically. Files removed elsewhere will go to the regular Recycle Bin instead.
Can I recover photos after emptying the recycle bin?
Unfortunately, no. Emptying the bin permanently erases all photos and videos stored in it. They cannot be recovered after deletion. So only empty the bin if you are absolutely certain you no longer need anything inside.
Does the recycle bin work on external drives?
Yes, the Photos Recycle Bin will store deletions from any connected external drives like USB sticks or SD cards. Just be aware that the files will save to your main internal system drive by default. You can change the saving location in Settings.
What is the maximum file size for deleted photos?
There is no inherent limit to how large deleted photos can be. The recycle bin dynamically adapts to hold photos and videos of any size, even 4K videos and RAW images over 100 MB. The only limit is the total storage space allotted to the bin.
Can I recover photos without the recycle bin?
If you never enabled the recycle bin, or routinely emptied it, your only option might be a third party undelete program. But this is not guaranteed to work, and the standard Windows Restore Point and Recycle Bin won’t have old photo deletions. So it’s best to just use the Photos Recycle Bin.
Conclusion
The Photos Recycle Bin provides an easy way to recover deleted pictures on Windows 10 and 11. It keeps your images and videos recoverable after accidental removal, separates them from other system files, and avoids cluttering your disk while keeping photos accessible indefinitely. Just enable it in the Photos app Settings, and remember to check it any time you can’t find a missing picture. With a few clicks, you can quickly restore your photo library from the Recycle Bin.
| Photo Name | Date Deleted | File Size |
|---|---|---|
| Beach Sunset | November 13, 2022 | 2.1 MB |
| Mountain Landscape | November 12, 2022 | 1.7 MB |
| Family Portrait | November 11, 2022 | 5.2 MB |