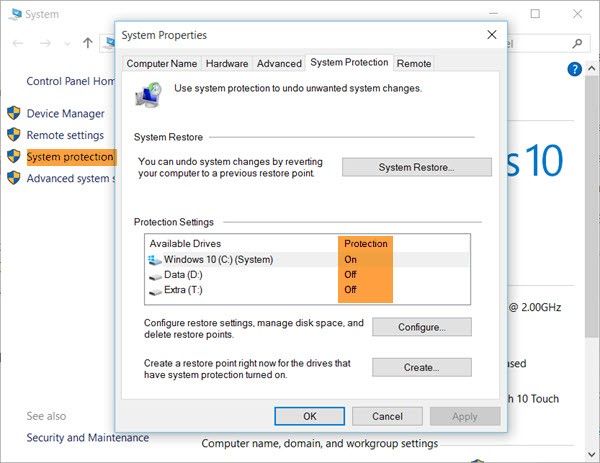Adobe Photoshop’s auto-save feature is an incredibly useful tool for protecting work and preventing data loss. With auto-save enabled, Photoshop will automatically save a backup copy of your open documents at set intervals. This acts as a recovery system, so if Photoshop crashes or you lose power, you can restore your work from the auto-save files.
Auto-save gives Photoshop users peace of mind by regularly saving their progress behind-the-scenes. Knowing auto-save is enabled takes the stress out of working on large or complex projects. You don’t have to constantly stop to manually save copies along the way. The auto-save safety net will catch any lost changes.
Overall, Photoshop’s auto-save capability is vital for safeguarding work and maintaining productivity. Understanding where auto-save files are stored allows you to easily recover them when needed.
Why Auto-Save is Important
One of the most frustrating experiences when using Photoshop is losing work due to a crash or power outage. You can be diligently working on an image for over an hour, only to have Photoshop unexpectedly quit and lose all the edits made since your last manual save. This is where Photoshop’s Auto-Save feature comes in handy.
With Auto-Save enabled, Photoshop will automatically save a backup copy of your work at regular intervals in the background without you having to do anything. That way, if Photoshop does unexpectedly quit or your system loses power, you can easily recover your work from the auto-saved file and pick up right where you left off. The Auto-Save feature helps prevent hours of lost work and frustration.
According to Adobe, Auto-Save can help you avoid losing as much as the past 2 hours of work on an image should Photoshop crash unexpectedly. For any Photoshop user who has experienced lost work before, that’s an incredibly valuable safety net.
How Auto-Save Works
Photoshop’s Auto-Save feature automatically saves a version of your file at set intervals while you are working on it. This acts as a recovery system, allowing you to restore a previous version of your file if you experience a crash or other issue [1].
The Auto-Save feature saves your Photoshop file incrementally, meaning it does not overwrite your previous Auto-Save version each time. By default, it will save a new version of your file every 10 minutes. However, you can customize this interval in Photoshop’s Preferences.
The Auto-Save versions are stored in a separate temporary location, not in the same folder as your original PSD file. This prevents the incremental save files from cluttering your working file location. The Auto-Save files use the filename format <filename>_auto_save.psb.
If Photoshop crashes or you need to revert to an earlier version, you can restore the most recent Auto-Save file to retrieve your work. The Auto-Save files are deleted when you close the document.
Enabling Auto-Save
Auto-Save is disabled by default in Photoshop, so you’ll need to enable it first before you can take advantage of this useful feature. Here are the step-by-step instructions for turning on Auto-Save in Photoshop:
1. Open Photoshop and navigate to Edit > Preferences > File Handling (Windows) or Photoshop > Preferences > File Handling (Mac).
2. Check the box next to “Automatically Save Recovery Information Every:” to enable Auto-Save.
3. Specify how often you want Photoshop to automatically save your work. The default is every 10 minutes, but you can adjust this to as frequent as every 1 minute.
4. Make sure the “Save As” dropdown is set to Photoshop Format (.psd) to preserve layers and other editing capabilities.
5. Click OK to save the changes.
Once enabled, Photoshop will now automatically save a version of your work in the background without you having to do anything. This can save you from lost progress if you forget to manually save or Photoshop crashes.
Source: https://helpx.adobe.com/photoshop/using/file-handling.html
Auto-Save File Location
Photoshop’s auto-save feature stores backup copies of your work in progress. The auto-save files are stored locally on your computer.
The specific auto-save file location depends on your operating system:
- On Windows, auto-save files are stored in C:\Users\[user name]\AppData\Local\Adobe\Adobe Photoshop [version]\AutoRecovery.
- On Mac, auto-save files are stored in Users/[user name]/Library/Preferences/Adobe Photoshop [version] AutoRecover.
You can access these folders directly in your computer’s file explorer to view and manage auto-save files. Photoshop deletes older auto-save files as new ones are created to conserve disk space.
Customizing Auto-Save Preferences
You can customize certain auto-save preferences in Photoshop to best suit your workflow and needs. The main auto-save setting you can adjust is how often Photoshop saves your work. According to Adobe’s help documentation, you can specify the time interval for auto-save anywhere from 1 minute to 30 minutes.
To change the auto-save frequency in Photoshop:
- Go to Edit > Preferences > File Handling (Windows) or Photoshop > Preferences > File Handling (Mac).
- Under “Automatically Save Recovery Information Every”, adjust the time interval in minutes.
- Shorter intervals like every 5 or 10 minutes are safer to avoid losing work.
- Longer intervals up to 30 minutes can help performance if auto-saving taxes your system resources.
In addition to the auto-save interval, you can also customize preferences for creating backup files and saving in the background. These options give you more control over Photoshop’s auto-save behavior.
Recovering Auto-Save Files
If Photoshop unexpectedly quits or crashes before you have a chance to manually save your work, you may still be able to recover your unsaved edits using the auto-save files. Here are the steps to retrieve your auto-saved Photoshop files:
1. Restart Photoshop and go to File > Open Recent > Recovered Files. This will show you a list of auto-save files from your recent Photoshop sessions.[1]
2. Look for an auto-save file with the name of the document you were working on before the crash. The file will be in .psb format.
3. Open the auto-save .psb file to retrieve your unsaved changes. You can then save this recovered file as a normal .psd Photoshop document.
4. If you don’t see your unsaved file listed in the Recovered Files section, you may still be able to find it in the AutoRecover folder. Go to Preferences > File Handling and click Reveal AutoRecover Folder. This will open the folder containing your auto-save files.
5. Search this folder for auto-save files from around the time of your Photoshop crash. If you find your file, open it up to retrieve your work.
Using the auto-save recovery options, you can often get back unsaved changes that would otherwise be lost after a Photoshop crash. Just be sure to enable auto-save in Photoshop’s preferences for this backup system to work.
Managing Auto-Save Files
As Photoshop creates auto-save files, it’s important to manage them so they don’t take up too much storage space. Here are some best practices for organizing and deleting auto-saves:
Create a dedicated folder for Photoshop auto-saves and set it as the auto-save location in Preferences. This keeps them organized in one place. A common location is in the Creative Cloud Files folder or documents folder.
Delete auto-save files for documents you no longer need. Once you’ve completed a project, the auto-save history is no longer useful and can be deleted.
Sort auto-saves by date modified and delete older files first. Photoshop will overwrite the oldest auto-saves once the limit is reached.
Consider reducing the auto-save time interval if it’s generating files too frequently. The default is every 10 minutes, but this can be adjusted in Preferences.
Auto-saves take up space, so monitor disk usage. Delete in bulk if needed to free up storage space.
Use the File > Clean command to purge orphaned auto-saves that are no longer associated with an open document.
Auto-Save Alternatives
While Photoshop’s auto-save feature provides helpful automatic backups, it has some limitations. Many users look for backup options beyond auto-save as an alternative or supplement.
One popular option is to use Photoshop’s built-in cloud documents feature. This automatically saves versions of your PSD files to the Adobe Creative Cloud, providing an additional backup and revision history.
Another option is to use third-party auto-save plugins like Easy AFP. These can give you more control over auto-save frequency and location compared to the built-in feature.
Some users also leverage Photoshop scripting to create custom auto-save routines that work for their specific needs. This does require some scripting knowledge.
Manually saving versions at important milestones is also an option. While not automated, manual saves at key points provide backups without relying solely on auto-save.
For maximum protection, a multi-layered approach using auto-save plus cloud docs, plugins, scripts, or manual saves may be best. This provides redundancies if one method fails.
Conclusion
Photoshop’s auto-save feature can help prevent work from being lost if the app crashes or your system loses power. By enabling it and customizing preferences like the save interval and number of versions to retain, you can set up a safety net tailored to your needs.
The auto-save files are stored in a special location that may be hidden by default on your system. Once located, these auto-save files can be managed or recovered when needed. While auto-save does not replace manually saving your work, it provides an extra layer of protection.
In summary, knowing where Photoshop stores auto-save files, how to access them, and how to optimize the auto-save function can give you confidence that your hard work won’t be lost easily. The auto-save system works quietly in the background to give you a lifeline when you need it.