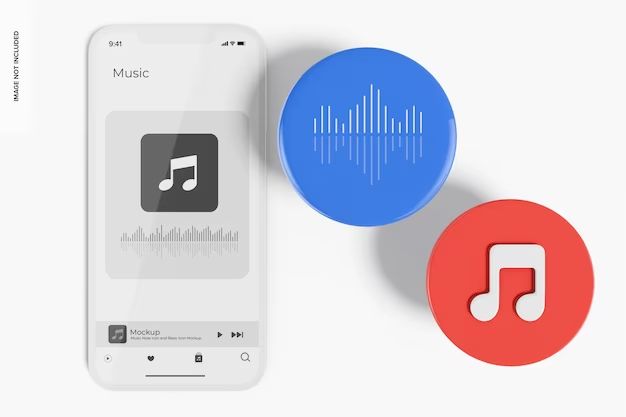If you’re looking for the Music app on your iPhone, the icon to open it is not always easy to find. The Music app icon has moved around a bit over the years as Apple introduces new features and updates to iOS. Here are some quick answers about where to find the Music app on your iPhone depending on which model and iOS version you have.
Quick Answer Summary
The Music app icon location on your iPhone home screen depends on a few factors:
- What iPhone model you have – this determines the default iOS version
- Which iOS version your iPhone is currently running
- Whether you have reorganized your home screen apps
Here’s a quick rundown of where to find it:
- On iPhone 6s and earlier running iOS 13 or earlier – in theDock at the bottom of the Home Screen
- On iPhone 6s and earlier running iOS 14 or later – in theApp Library, can also be added to a Home Screen page
- On iPhone 7 and later running iOS 14 or later – in the App Library, can also be added to a Home Screen page
- If you reorganized your home screen, check folders and other pages to find it
Read on for more detailed info on finding the Music app icon based on your iPhone model and iOS version.
iPhone 6s and Earlier
Let’s start with the iPhone 6s and earlier models, running various versions of iOS.
iOS 13 and Earlier
If you have an iPhone 6s or earlier, and are running iOS 13 or earlier, the Music app icon is located in the dock at the bottom of your home screen:
The dock on iOS 13 and earlier contains the Phone, Mail, Safari, and Music apps by default.
iOS 14 and Later
When iOS 14 was introduced in 2020, Apple changed the home screen layout for these older iPhone models. Now, instead of the Music app icon being in the dock, it’s located in the App Library:
To find it, swipe left past all your home screen pages, and the App Library will appear. You can search for the Music app here, or find it in the Suggestions or Recently Added sections.
If you want quick access to Music, you can tap and hold the icon in the App Library, then select “Add to Home Screen” to place it on the page of your choice.
iPhone 7 and Later
Now let’s talk about the iPhone 7 and later models running iOS 14 or 15.
Where to Find the Music App Icon
On an iPhone 7 or later running iOS 14/15, the Music app is located in the App Library, not on the home screen dock. To find it:
- Swipe left past all your home screen pages
- The App Library will appear
- Find Music under Suggestions or Recently Added, or search for it
If you want the Music icon on your home screen, press and hold it in the App Library, then tap “Add to Home Screen.”
Reorganizing and Finding Missing Icons
If you’ve reorganized your iPhone’s home screen or stored the Music app icon in an App Folder, you’ll need to search around to find it:
- Check all home screen pages for the icon
- Look in any App Folders you have created
- If it’s not there, open the App Library and add it back to the home screen
You can always search for “Music” from the iPhone home screen too – this will show the app icon if it’s located anywhere on your phone.
How to Use the Music App
Once you’ve located the Music app, here are some of the things you can do with it:
- Access songs, albums, and playlists in your library
- Play music on your iPhone or using AirPlay on other devices
- Discover and listen to Apple Music radio stations
- Subscribe to Apple Music for access to over 90 million songs
- Listen to music offline once songs are downloaded
Here are some tips for navigating the Music app and getting the most out of it:
Play Music from Your Library
Tap on the Library tab at the bottom to view all your music. This includes any songs, albums or playlists you’ve added to your collection.
Tap a song to play it, or a playlist to start playing the songs it contains. You can queue up additional songs and albums by tapping the + icon.
Search for Artists, Songs, or Albums
Use the Search tab to search for specific artists, songs, or albums. Just tap in the search bar at the top and type in what you’re looking for.
This searches your personal library and the Apple Music catalog (if subscribed). Tap a search result to play it.
Discover New Music
The Listen Now tab provides recommendations to help you discover new music based on your tastes.
Scroll through New Music Mix and other personalized playlists and stations.
Tap the Browse tab to explore top charts, genres, moods and activities.
Access Apple Music
Subscribe to Apple Music for access to over 90 million songs for streaming or offline listening. It’s $9.99/month for an individual plan.
Apple Music subscribers can also listen to exclusive radio shows hosted by artists and DJs in the Radio section of the app.
Set Up AirPlay
With AirPlay, you can play music wirelessly to AirPlay-enabled speakers, smart TVs and other devices on the same WiFi network as your iPhone.
To set up AirPlay, swipe up on your iPhone to open Control Center. Long press the audio card in Control Center, then tap the AirPlay icon.
Select the AirPlay device you want to play music on. Now when you play a song in the Music app, it will stream to that device.
Music App Basics
Here are some other key features and functions within the iPhone Music app:
- Now Playing – Control music playback from the Now Playing screen at the bottom, including play/pause, skip track, shuffle and repeat.
- Lyrics – See real-time lyrics for the currently playing song (may require Apple Music subscription).
- Queue – View upcoming songs in the queue and edit the order.
- Radio – Listen to live worldwide radio stations streamed over the internet.
- Downloads – Find and manage music you’ve downloaded for offline listening.
- Playlists – Create and manage custom playlists to organize your music.
- Settings – Adjust options like equalizer, streaming quality and volume limit.
And that covers the basics of using the Music app to enjoy your music library, Apple Music, radio and more!
Troubleshooting Tips
Here are some troubleshooting tips if you’re having issues with the Music app:
App Won’t Open
- Check that the Music app is installed – open the App Library and search for it, reinstall if needed
- Force close the Music app and restart your iPhone
- Make sure your iPhone software is up to date
- Restart your iPhone
Music Not Playing Properly
- Check your internet connection
- Force close the Music app and reopen it
- Restart your iPhone
- Update to the latest version of iOS
Can’t Find Purchased or Downloaded Music
- Check the Downloads section for your downloads
- Make sure iCloud Music Library is enabled in Settings if you use it
- Reinstall missing music stored on your computer
- Hide then unhide the purchased music on other devices
Contact Apple support if reinstalling music doesn’t work.
Other Issues
For other issues, try the following:
- Force close and reopen the Music app
- Check for and install iOS updates
- Make sure you have sufficient storage available
- Toggle Cellular Data for Music app off and on
- Toggle off then on Sync Library in settings
- Sign out then back into your Apple ID account
Contact Apple support if other troubleshooting tips don’t resolve your issue.
Conclusion
Finding and using the Music app on an iPhone takes a bit of knowledge about your specific model and iOS version. On iPhone 6s and earlier, look in the dock on iOS 13 and earlier. On iOS 14 and later, find it in the App Library. For iPhone 7 and later, it’s located in the App Library.
Once found, the Music app provides access to your personal music library, Apple Music, radio stations, and more. You can play music out loud or using AirPlay. Basic controls and tabs make it easy to find content and manage playback.
If you have issues with Music launching, playing, or finding content, try troubleshooting tips like force closing the app, restarting your iPhone, installing updates, and checking settings. Contact Apple support if you can’t resolve problems.
With a little guidance, you can get oriented to the Music app layout and become a pro at using it on your iPhone in no time!