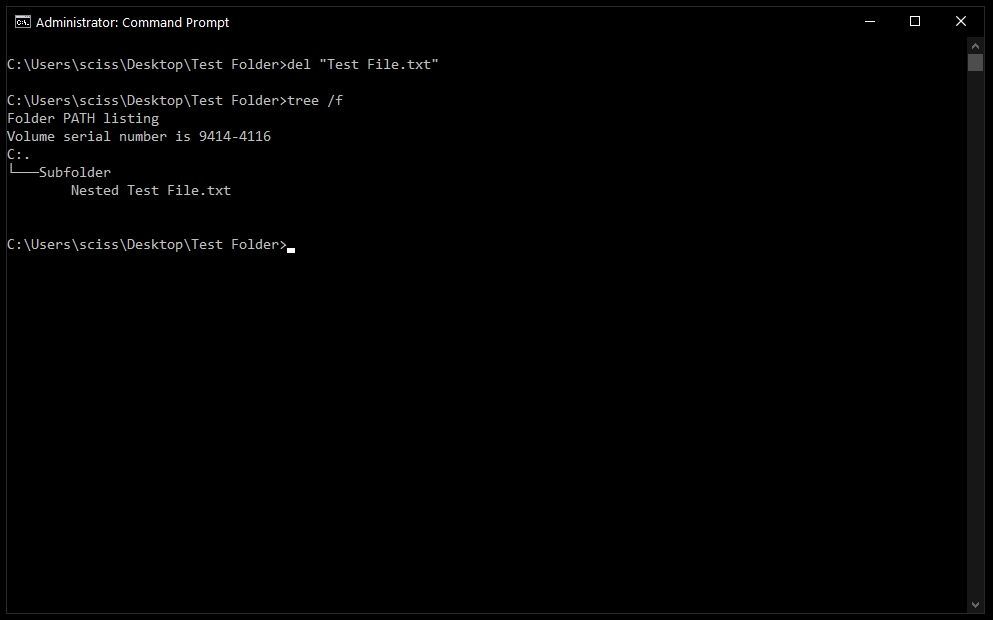There are a few different commands that can be used to delete files in various operating systems and environments. The most common commands are ‘del’ and ‘rm’. The specific command to use depends on the operating system and whether you are working in a graphical user interface or command line interface.
Quick Answer
The ‘del’ command is used to delete files in the Windows command prompt and PowerShell. The ‘rm’ command is used to delete files in Linux, Unix, and macOS terminals.
What is the ‘del’ command?
The ‘del’ command, short for delete, is used to delete one or more files in Windows. It works in the Windows command prompt and in PowerShell. The syntax is:
del filename
Or to delete multiple files:
del file1 file2 file3
This will delete the specified files. The ‘del’ command is built into Windows and does not require any additional software or components to run.
Key Things to Know About ‘del’
- It deletes the file permanently, so be careful running this command
- You can use wildcards like ‘*’ to delete all files matching a pattern
- Folders must be deleted using the ‘rmdir’ or ‘rd’ command
- You must have permission to delete the file
- Using ‘/s’ after del will delete all files in a folder recursively
- Using ‘/q’ will suppress confirmation prompts when deleting files
What is the ‘rm’ command?
The ‘rm’ command, short for remove, is used to delete files in Linux, Unix, and macOS operating systems. It works in the terminal or command line interface. The syntax is:
rm filename
Or to delete multiple files:
rm file1 file2 file3
This will permanently delete the specified files. Like ‘del’, ‘rm’ is built into these operating systems already.
Key Things to Know About ‘rm’
- It deletes files permanently so use carefully
- You can use wildcards like ‘*’ to delete batches of files
- To delete folders, use ‘rm -r foldername’
- You must have permission to delete the file
- Using ‘rm -f’ will force deletion without confirmation
- Using ‘rm -i’ will prompt before each deletion
Deleting Files in the Graphical User Interface
In addition to the command line, files can also be deleted through the graphical user interface on most operating systems. This involves right clicking on the file and selecting delete or use the keyboard delete key. However, the specific steps vary across operating systems:
Deleting Files in Windows GUI
- Right click the file and select Delete
- Select the file and hit the Delete key
- Drag the file to the Recycle Bin
Deleting Files in macOS GUI
- Click the file and hit the Command + Delete keys
- Drag the file to the Trash
- Right click and select Move to Trash
Deleting Files in Linux GUIs
- Right click the file and select Delete
- Drag the file to the Trash icon
The graphical interface calls the underlying delete commands so the files are permanently deleted just like using the ‘del’ and ‘rm’ commands. However, most GUIs have a trash or recycle bin which provides some protection against accidental deletes.
Using Delete Commands Safely
Since delete commands permanently remove files, it is important to use them carefully and intentionally. Here are some tips for safe usage:
- Double check you are deleting the correct file
- Use wildcards cautiously, testing first to preview matches
- Back up files before deleting if they could have value
- Use confirmation prompts like ‘rm -i’ when available
- Use the trash or recycle bin then empty it after confirmation
- Avoid force deletes like ‘rm -f’ unless absolutely necessary
Deleting files is a common task but can lead to problems if done without care. Using some caution goes a long way to preventing issues.
Deleting Folders
To delete folders or directories, different commands need to be used than deleting regular files:
- Windows: use ‘rmdir’ or ‘rd’ to delete empty folders
- Linux/Unix: use ‘rm -r’ to delete folders recursively
- macOS: use ‘rm -rf’ to force delete folders
The normal ‘del’ and ‘rm’ commands are only for files. Be extra careful when deleting folders as it can remove a lot of nested content.
Recovering Deleted Files
If a file is accidentally deleted, recovery may be possible in some cases:
- On Windows, search the recycle bin
- On Linux or macOS, recovery tools can help if file wasn’t overwritten
- Use data recovery software to scan disk for deleted files
- On a drive image or backup, browse to the deleted file
- Cloud backups like file history may have old copies
However, preventing the delete in the first place is preferable when possible. Recovery has mixed results based on the specific situation.
Alternatives to Deleting Files
In some cases, deleting a file permanently may not be the best course of action. Some alternatives to consider include:
- Move the file to a different folder or storage device
- Archive the file into a zipped folder
- Rename the file so it’s clear it’s no longer in use
- Add the file to a excluded list like .gitignore
- Hide the file on your drive instead of deleting
- Disable the file in a database rather than removing
These can achieve the goal of removing access to a file without destroying it forever. This gives more flexibility in case the file is needed again.
Conclusion
The main commands to delete files are ‘del’ on Windows and ‘rm’ on Linux and macOS. Both permanently remove files so caution should be exercised. For mistakes, recovery options exist like recycle bin restore or data recovery tools. But care in deleting is advised to prevent issues. Overall, the specific delete command depends on the operating system and environment.