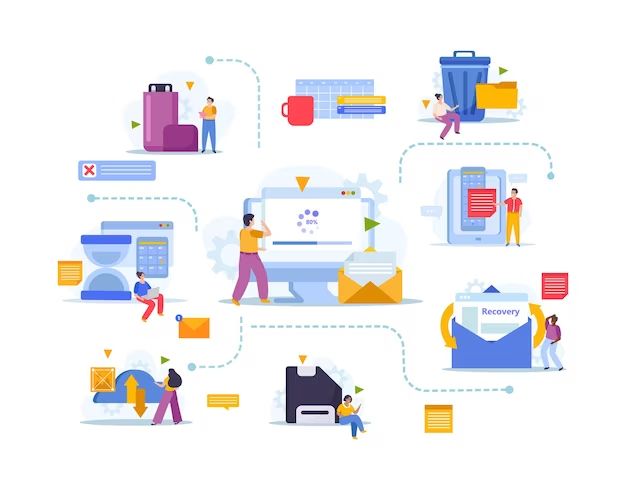What are recovery files?
Recovery files are copies of your original files that Windows automatically creates as backups in case your original files become corrupted or lost. They allow you to restore previous versions of your files if something goes wrong.
Whenever you edit a file in certain programs like Microsoft Office, Windows saves a recovery copy along with the original. That way, if the original file gets corrupted, deleted, or overwritten, you can restore the last saved version from the recovery copy.
Recovery copies are usually named something like “YourFileName.docx.sb-xxxxxxxx” where the x’s represent a long string of random letters and numbers. The “sb” stands for “shadow copy.” They’re typically hidden system files, so you’ll need to unhide them in order to view and access them.
Why do I need recovery files?
Accidents happen. You may accidentally delete or overwrite an important file before realizing you still need it. Your hard drive could fail, resulting in data loss. A virus or other malware could damage or corrupt your files.
Having recovery copies allows you to “undo” these sorts of mishaps and restore your files from a previous point in time before they were lost or changed. Recovery files essentially give you backups of your files as they existed earlier.
Without them, it may be impossible to recover older versions of your documents, spreadsheets, presentations, and other critical files if something goes wrong. Having those auto-generated shadow copies gives you an added safety net.
Where are recovery files stored?
Windows stores recovery copies in a few locations depending on the version of Windows:
– Windows XP – C:\Documents and Settings\Username\Local Settings\Application Data\Microsoft\Office
– Windows Vista, 7, 8, 10 – C:\Users\Username\AppData\Local\Microsoft\Office
The AppData folder is generally hidden, so you’ll need to unhide it to view the files.
Within the Microsoft\Office folder, there are subfolders for each Office program like Word, Excel, etc. That’s where you’ll find recovery copies for those specific programs.
How do I view/open recovery files?
To open recovery files in Windows:
1. Open File Explorer and navigate to the AppData\Local\Microsoft\Office folder mentioned above.
2. Click the View tab and check “Hidden items” to show hidden files and folders.
3. Open the subfolder for the Office program whose files you want to recover (Word, Excel, etc).
4. Look for files ending in .sb-xxxxxxxx. Double click to open the file.
5. You’ll be prompted to rename the file, without the .sb-xxxxxxxx portion. Provide a new name and click Yes.
6. The previous version of the file will open, allowing you to view and recover it.
You can also sometimes access previous versions or recovery copies directly from Office programs:
In Word/Excel/PowerPoint –> File tab –> Info –> Manage Versions
In Outlook –> Folder tab –> Recover Deleted Items
How to recover unsaved or lost Word documents
Suddenly losing unsaved progress on a Word document is frustrating. Fortunately, Word has an AutoRecover feature that periodically saves versions of your open documents in case of crashes or power loss. You can find and restore unsaved Word documents from these AutoRecover files.
To recover an unsaved Word document:
1. Reopen Word. Click File > Open.
2. Navigate to the C:\Users\[Username]\AppData\Roaming\Microsoft\Word\ folder.
3. Look for a file named AutoRecovery save of Document#.asd where # is a number. Double click to open it.
4. When prompted, give the document a name and click Yes.
5. Your unsaved Word document will open, allowing you to recover the text.
You can then save the recovered file normally. AutoRecover by default saves revisions every 10 minutes, so you may lose a small amount of recent unsaved progress. But it’s better than losing the entire document!
How to find and restore previous versions of files
Windows also includes a Previous Versions feature that allows you to restore older copies of files from a backup or shadow copy. Here’s how to find and restore previous versions of your files:
1. Navigate to the file you want to revert. Right click and select Properties.
2. Go to the Previous Versions tab. This will show you available older versions of that file.
3. Click the version you want to restore and click Restore.
4. Specify a new name for the restored file and click Save.
5. The older version of the file will be recovered.
Previous Versions uses Volume Shadow Copy Service (VSS) to take snapshots of files at certain points in time, allowing you to restore those snapshot versions. But system restore must be enabled and a restore point must exist for the timeframe you want to revert to.
How to recover deleted files from Recycle Bin
When you delete files normally, Windows sends them to the Recycle Bin instead of permanently deleting. You can easily recover deleted files from the Recycle Bin:
1. Double click the Recycle Bin icon on your desktop or open it from File Explorer.
2. Look for your deleted file(s) listed inside.
3. Right click on each file and select Restore to restore them to the original location.
Files in the Recycle Bin are still on your hard drive, just marked as deleted. Restoring brings them back to active status. However, the Recycle Bin does have size limits and may eventually delete the oldest files in it. So the sooner you can restore, the better.
How to recover deleted files without using Recycle Bin
What if you’ve permanently deleted files, bypassing the Recycle Bin? You still have options to try recovering them:
– **Use file recovery software** – Programs like Recuva, EaseUS Data Recovery Wizard, Stellar Data Recovery, etc. can scan your drive and restore deleted files.
– **Try System Restore** – If System Restore was enabled when the file was deleted, you may be able to restore via a system restore point.
– **Remove drive to perform recovery** – Taking the drive out and attaching it to another computer as an external drive can allow recovery software to restore deleted files. Just don’t overwrite the drive further.
– **Scan with file recovery tools** – Some tools like Photorec scan and rebuild lost file types based on patterns, without relying on file system data.
– **Get help from a data recovery service** – For difficult cases like drives damaged mechanically or by natural disaster, a data recovery service may be able to repair and recover data.
The effectiveness of deleted file recovery declines over time as data gets overwritten. So act quickly if possible.
Can I recover deleted browser history or files from it?
It is possible to recover some deleted browser data like history, bookmarks, open tabs, etc. Here are a few methods to try:
– **Browser history** – Browsers store history in places like C:\Users\[User]\AppData\Local\[Browser]\History. You can attempt to recover old history database files from there.
– **Cached pages** – Browsers often keep local cached versions of pages in C:\Users\[User]\AppData\Local\[Browser]\Cache. You may be able to recover a cached version of a lost webpage there.
– **Undelete programs** – Software like Recuva can potentially find and restore lost browser files and artifacts left behind in free space.
– **Restore points** – If you have System Restore enabled, restoring to an earlier restore point may bring back the browser state from that time.
– **Browser sync** – If browser data was synced to the cloud, you may be able to restore deleted information from the cloud account’s sync history.
But web browser storage is often overwritten quickly as you continue browsing. So recovering deleted browser data gets less likely over time.
Can you recover photos after deleting them from camera?
If you’ve deleted photos from your digital camera’s memory card, recovery is often possible:
– **Stop taking more photos** – Immediately stop taking new photos with the card, as this can overwrite deleted data.
– **Recover from the camera** – Some cameras have an undelete option if photos were just recently deleted.
– **Card reader recovery** – Use data recovery software to scan the card after placing it in a card reader connected to a computer.
– **Put card in camera data recovery mode** – Check if your camera has a data recovery mode allowing tools to recover deleted files directly from the camera.
The key is to avoid anything that would write new data to the card before recovering deleted files. As long as the deleted photos have not been overwritten, there is a good chance of getting them back.
Is it possible to recover lost data from a crashed hard drive?
It is often possible to recover data from a crashed hard drive:
– **Stop using the drive** – Once a hard drive crash is suspected, stop any further read/write operations to minimize further damage.
– **Try recovery software** – Software like Disk Drill can read crashed drives and extract recoverable data.
– **Remove drive for recovery** – Attaching the crashed drive externally via USB adapter can allow recovery software better access.
– **Try data recovery services** – For complex crashes like disks with failed motors/electronics, a data recovery service may be able to repair and recover data.
But there is a risk damaged drives may degrade further during recovery attempts. And advanced disk failures can make recovery impossible. So the sooner you act, the better.
Can you recover data after accidentally reformatting a drive?
Reformatting a drive erases all data by reinitializing the file system. But until the formatted drive is rewritten, recovery is possible:
– **Stop further drive use** – After reformatting, avoid writing any new files to the drive.
– **Use recovery software** – Undelete tools can scan the raw drive and restore recoverable files.
– **Send to a recovery lab** – If the reformat was extensive, send to a clean room recovery lab for best results.
Recovering after reformat is similar to undeletion. As long as the previous files were not overwritten, scanning the raw drive can restore much of the data. Quick action is important.
How to recover lost or unsaved Excel spreadsheets
If your Excel spreadsheet file was never saved, got corrupted, or went missing, try these recovery strategies:
– **Look in the AutoRecover location** – Unsaved Excel files are often recoverable from C:\Users\[User]\AppData\Roaming\Microsoft\Excel\ with the .asd AutoRecover filename.
– **Check File History** – Excel files may be restorable from backups in File History (Windows 10) or Previous Versions.
– **Use Open & Repair** – Excel may be able to repair and open corrupted spreadsheet files by scanning the contents.
– **Employ recovery software** – If files went missing from a drive, undelete utilities can help bring them back.
– **Send out to data recovery pros** – For difficult cases, an advanced Excel data recovery service may be able to reconstruct key components of lost spreadsheets.
The faster you act, the better. Continuing to use the drive can make overwriting and permanent data loss more likely.
Recovering lost data after a virus or ransomware attack
Viruses and ransomware can damage, encrypt, or delete files. After a malware attack:
– **Disconnect infected device** – Isolate the infected computer/drive to prevent further damage.
– **Use antivirus to clean infection** – Run antivirus to scan for and remove the malware if not already done.
– **Determine damage** – Assess scope of alterations to files/folders. Were files just deleted or were they encrypted?
– **Check backups** – Recover files from clean backups made before the attack. Test backups to ensure they’re free from malware.
– **Attempt data recovery** – Use file recovery tools to restore deleted files. Decrypt encrypted files if security researchers have cracked the ransomware strain.
– **Consult professionals if needed** – For complex cases, engage a professional incident response team and file recovery service. They may have additional resources and methods.
Acting quickly after infection improves the odds. But data recovery from malware is never guaranteed. Prevention via backing up files and exercising caution is key.
Can you recover an overwritten file?
If a file has been overwritten with new data, recovery becomes very difficult:
– **Time is critical** – The sooner you attempt recovery, the better. The more times a file is overwritten entirely, the less recoverable it becomes.
– **Recovery software may help** – File undelete tools can sometimes recover portions of a file if it was only partially overwritten by new data.
– **Look for file fragments** – Scanning unallocated space may reveal fragments of the original overwritten file. But this requires expertise.
– **Turn to data recovery pros** – A clean room recovery lab may be able to reconstruct portions of heavily overwritten files by reading magnetic data remnants.
– **Avoid further overwrites** – To give recovery a chance, avoid any further writes to the drive holding the overwritten data.
If a file was completely overwritten even just once, total recovery is probably impossible with consumer tools. Avoiding further overwrites and sending to a professional recovery service quickly offers the only hope.
Can you recover data from water damaged devices?
Water exposure can seriously damage electronics and make data recovery difficult, but it may be possible:
– **Immediately power off device** – Abruptly cut power flow to prevent electrical damage and stop circuits from degrading further. Remove battery if possible.
– **Dry it out** – Let device dry completely before attempting power on. Place in front of a fan. Rice or silica packets can help absorb moisture.
– **Clean debris/corrosion** – Once dry, clean any visible buildup and spot corrosion. Isopropyl alcohol and electronic contact cleaner help.
– **Try recovery** – Carefully attempt powering on and data recovery. Use external adapter if needed.
– **Send to water damage specialists** – For major exposure or device failure, retain a data recovery service specialized in water damage for possible hard drive repair and extraction of data.
Quick reaction is important to maximize the chances. But recovery of data from a thoroughly water damaged device may ultimately require extensive disassembly and possible drive repairs in a cleanroom environment to stabilize it.
Can you recover formatted or deleted files from an SD card?
When you format an SD card or delete files from it, recovery is often possible:
– **Avoid using card further** – Prevent write operations that could overwrite deleted data.
– **Try using file recovery software** – Undelete utilities can scan card and restore deleted files if space wasn’t reused.
– **Check if camera can undelete** – Some cameras have a feature to recover recently deleted photos.
– **Look for backup copies on computer** – Photos from cameras may get automatically transferred and backed up to a computer.
– **Send to a recovery professional** – They have resources to read failing media from damaged cards and extract recoverable data.
As long as the deleted files have not been overwritten by new data, there is a strong chance of recovery from reformatted or erased SD cards by using the right tools and techniques.
Conclusion
Recovery files and previous versions created automatically by Windows and Office can often save the day when you need to restore a lost or unsaved document. Knowing where to look for these hidden files is half the battle. When previous versions don’t exist, recovery software, system restore, undelete utilities, and data recovery services provide more options for getting back even deleted files. The key is acting quickly before new data overwrites what you want to restore. Carefully using these techniques gives you an excellent chance to recover lost Word documents, undelete photos, and restore important files after many common data mishaps. Just be sure to have backups as another layer of protection against permanent data loss.