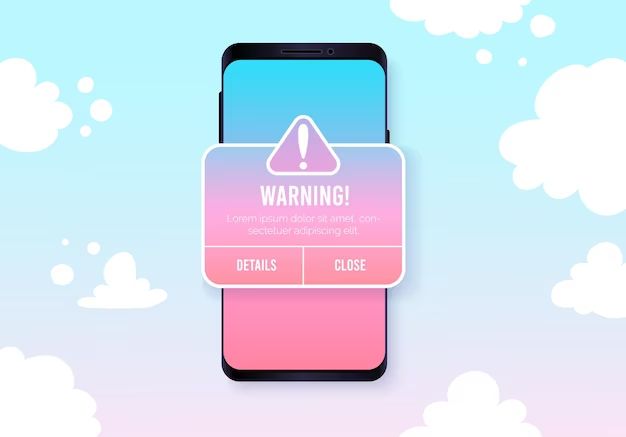There are a few common reasons why you may be experiencing errors when trying to update your phone’s software. Understanding the potential causes can help you troubleshoot and hopefully resolve the issue.
Outdated Version
One of the most common reasons for update errors is that your phone is severely outdated and missing key firmware or dependencies required for the latest update. Phone manufacturers and mobile carriers periodically release major OS updates with new features and security patches. If your phone is several versions behind, attempting to install the latest update directly may result in errors or failures.
Try checking your current OS version in your phone settings and researching what the latest available version is for your device. If there is a major discrepancy, you may need to first install any missed interim updates before the device will be ready for the newest one.
Storage Space Issues
System updates often contain large files that need to be downloaded and unpacked on your device. If you are getting errors related to storage space during an update attempt, it likely means your phone does not have sufficient available space.
Try clearing space by removing unneeded apps, photos, videos and files. You can check your available storage in settings. Ensure you have at least 10-20% of your total space free before retrying the update.
Connection Problems
Stable internet connectivity is required to properly download and install update files without errors. Updating over a cellular network or public WiFi can be unreliable. Try updating when connected to a strong private WiFi network.
If you continue having connectivity issues, check if there are any network outages in your area. You may need to wait and retry updating during a period of better connectivity.
Battery Level Too Low
System updates require significant battery life to complete, as the installation process is resource intensive. If your phone dies during an update, it can lead to fatal errors.
Check that your phone battery is charged to at least 50% before performing an update. Plug into a charger during the process to be safe.
Outdated Recovery Mode
Your phone’s recovery mode is the separate OS that handles installing updates. If this recovery software is outdated, it may not be compatible with newer update packages.
Some manufacturers issue periodic updates for the recovery system as well. Check if any are available and install them before trying the main system update again.
Conflicts with Third-Party Apps
Badly coded or outdated third-party apps can sometimes conflict with system updates and cause errors. Try updating or removing recently installed apps and seeing if that resolves the issue.
Performing a factory reset can wipe all third-party apps and allow a clean update, but you will lose your data in the process.
Hardware Issues
In rare cases, a hardware problem like a faulty installation drive or degraded storage chips could lead to update failures. Typically other system issues will also occur if hardware damage is the root cause.
Back up your data and perform a factory reset. If major update errors persist, physical device repair may ultimately be needed.
Corrupted Update Package
Sometimes download errors or intermittently unreliable connections can corrupt an update package’s files leading to installation issues. Delete any partially downloaded updates and try re-downloading the full, fresh update package.
Switch to a better internet connection and restart your device to clear anyresidual corrupted data before retrying the update.
How to Fix Update Errors
When facing update errors, first try the following general troubleshooting steps:
- Check your available storage space and clear room if needed
- Ensure you battery is charged over 50%
- Connect to a strong Wifi network
- Restart your phone to clear any temporary glitches
- Delete any unfinished, stuck updates and re-download
- Close all other apps during the update process
If this does not resolve the issue, determine if the error messages or behavior point to a more specific underlying cause. Some additional steps for various scenarios include:
- Update conflicts – Try updating problematic third party apps first, or perform a factory reset
- Old OS version – Install any missed interim updates before the latest one
- Recovery mode issues – Search for and install any available recovery mode updates
- Hardware damage – Backup data and get professional phone repair if needed
Be patient and methodical when troubleshooting, and avoid force shutting down your device during an update. For advanced issues, you may need technical support from the phone manufacturer.
How to Back Up Data Before Updating
It is always wise to backup your phone before doing a major system update. In rare cases update failures can cause data loss or device corruption. Backing up ensures you have a safety net if anything goes wrong.
Back Up Using External Storage
One of the simplest ways to backup a phone is to copy important files to external storage. This includes:
- Copying photos/videos to a computer or external hard drive
- Using a cloud storage service like Google Drive or Dropbox
- Inserting a microSD card and saving files
Use Device Backup Features
Most phones have built-in backup options accessible through settings:
- Android devices have Google Drive backup which saves apps, contacts, messages, etc.
- iPhones can backup to iCloud which includes device settings, app data, photos, etc.
Enable the appropriate cloud backup service on your phone to automate the process.
Backup with iTunes or Smart Switch
For iOS devices, iTunes full backups can save almost all data and settings to a computer. Android users can backup to a computer with Samsung Smart Switch.
Connecting with a cable and using these computer apps provides more options than cloud backups.
Third-Party Backup Tools
Apps like Helium and SHAREit also allow backing up your phone to other devices or services. This may be helpful if the manufacturer options are limited.
Research reliable third-party tools and understand exactly what data they include before relying on them.
How to Restore Data If Update Fails
If a failed update results in data loss, how you restore will depend on your backup strategy:
- Cloud backup – Restore phone from Google Drive / iCloud backups
- Computer backup – Use iTunes or Smart Switch to restore files
- External storage – Re-copy data from SD card, drives, etc.
Some tips for smooth data restoration include:
- Review backup contents before restoring to check for gaps
- Carefully follow device-specific restore instructions
- Double check cloud backup settings/file versions
- Be patient as restoration may be time consuming
Avoid using your phone until restoration completes. If automated options fail, you may need to manually reinstall apps and transfer files.
How to Update Phone Software
Once you have addressed any potential issues and backed up data, updating your phone’s software is straight-forward:
Check for Available Updates
- Go to your phone’s Settings app
- Navigate to either “System update” or “Software update”
- Select “Check for updates”
- Follow any prompts to download and install updates
Update Via Computer
- For major updates, use a computer instead
- Connect phone with USB cable
- On computer open iTunes (iPhone) or Smart Switch (Android)
- Follow app directions to detect and install updates
Entering Recovery Mode
- If normal updates fail, recovery mode provides a fresh install
- Typically initiated by holding certain hardware buttons during reboot
- Look up the recovery mode procedure for your specific device
- Follow on-screen prompts to complete recovery update
Be sure to carefully follow all instructions during the update process. Waiting for the update to fully complete before disconnecting, restarting or wiping the phone reduces corruption risks.
Why Perform Updates?
While system software updates can sometimes introduce bugs, they are vital for keeping your phone secure and working properly. There are a few key reasons to keep your phone updated:
Security Patches
Phone vendors regularly release fixes for newly discovered vulnerabilities that could be exploited by hackers if left unpatched.
App Compatibility
App developers update their products to work with the latest OS and API changes. Updating prevents app issues.
New Features
Updates often add great new capabilities to your phone like improved cameras, battery life, AI functions, etc.
Performance Improvements
Updates can optimize system resources to run faster and smoother than older OS versions.
Bug Fixes
Updates resolve OS glitches, crashes, graphic defects and other annoying software bugs.
While updates take time and can occasionally introduce new issues, staying current provides significant long-term benefits for mobile security, stability and features.
Conclusion
Updating your phone’s software can sometimes fail or encounter errors for a variety of reasons. By being aware of the potential causes and following some best practices, you can minimize hassles and successfully keep your device up-to-date.
The key steps include checking for compatible OS versions, ensuring sufficient storage space and battery, using a stable internet connection, and properly backing up your data first. Carefully researching any issues and following troubleshooting steps can resolve most problems.
Keeping your mobile device and apps fully updated is crucial for enjoying the latest features and security protections. With some patience and care, update errors can be overcome to keep your phone working at its best.