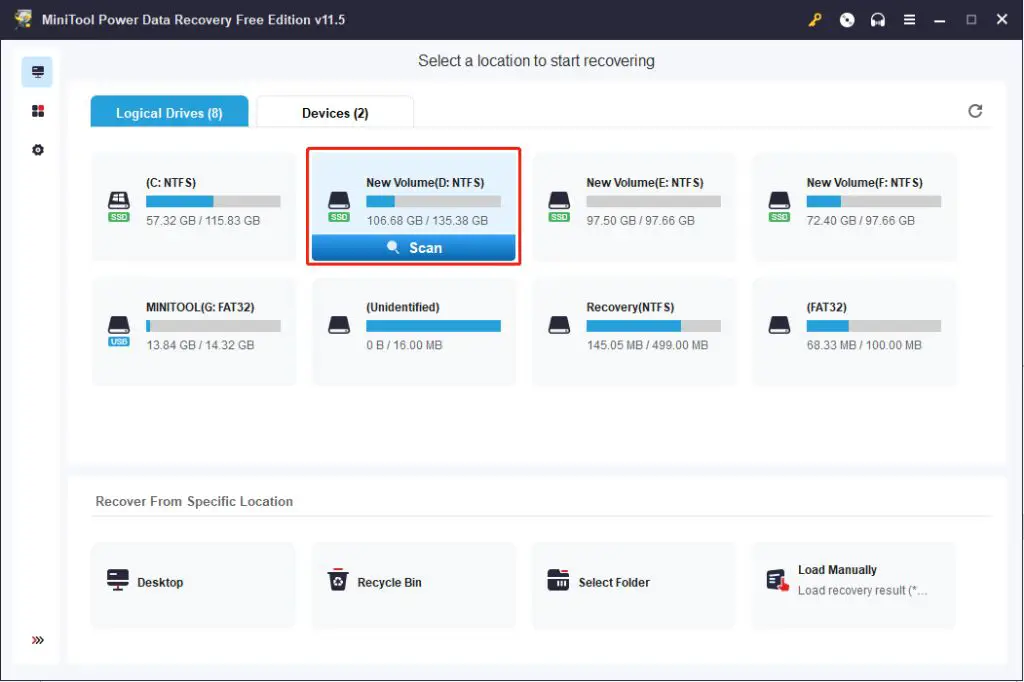It can be frustrating when you plug in an external hard drive and the files don’t show up like they are supposed to. There are a number of potential causes for this issue that range from drive errors to problems with the operating system. Troubleshooting and resolving this issue comes down to isolating the cause and then taking the appropriate steps to fix it.
Quick Fixes to Try
Before diving deep into troubleshooting, there are a few quick things you can try to get the files showing up:
- Plug the external hard drive into another USB port on your computer
- Use a different USB cable with the hard drive
- Plug the hard drive into another computer
- Restart your computer
Sometimes simply changing the USB port, cable, or connecting the drive to another PC can trigger the recognition of the files. Restarting your computer will also help rule out any software errors getting in the way. If the files show up after any of these steps, you likely resolved a very simple issue related to the connection.
Check for Physical Damage and Drive Errors
Before looking further at software issues, it is important to examine the external hard drive for any physical damage or hardware problems. A physically damaged drive can prevent files from being accessed. Here are some things to look for:
- Cracks or dents on the external casing
- Grinding, clicking or beeping noises from the hard drive
- Damage to connectors or cables
- Corrosion from liquids or condensation
If physical damage is ruled out, you can check Disk Management in Windows for drive errors. Simply open up Disk Management and look for warning icons next to the device. This can indicate issues like bad sectors or a corruption with the file system that would prevent files from being visible.
If the drive is physically damaged or has errors, you may have to replace it or consult with a data recovery specialist to access the files.
Update or Reinstall Drivers
Assuming no physical issues with the hard drive, another culprit could be outdated, broken or missing drivers for the external hard drive. The drivers allow Windows to communicate with the device properly.
Manufacturers will occasionally release updated drivers that address bugs and improve performance with a device. Outdated drivers can cause conflicts that result in visibility issues with files on the external drive.
Reinstalling drivers can also fix corrupted driver files that are disrupting communication between the operating system and external drive. Here are steps for updating or reinstalling drivers:
- Open Device Manager in Windows
- Expand the Disk drives category
- Right-click on the external hard drive and select Update driver or Uninstall device
- Restart your computer and Windows should automatically reinstall the driver
- Alternatively, download the latest driver from the manufacturer’s website
Updating or rolling back drivers is a relatively quick fix to rule out driver issues. Just be sure to download drivers from official manufacturer sources to avoid potential malware.
Change or Assign Drive Letter
Another easy thing to overlook is the drive letter that is assigned to the external hard drive. If the drive letter is already taken by another device or there is a conflict, Windows may not be able to access files on the drive and display them properly.
Here’s how you can change or assign a drive letter:
- Open Disk Management
- Right-click on the external drive and choose Change Drive Letter and Paths
- Click Change and select an unused drive letter from the dropdown
- Click OK and the new drive letter will be assigned
Changing the drive letter is a very quick solution that is worth trying if files are not showing up properly on the external hard drive.
Check Volume Format of Drive
If you see the external hard drive showing up in Disk Management without a drive letter or showing up as unallocated space, the drive may not have a recognized file system.
Windows uses NTFS or exFAT to format hard drives by default. If the external drive was formatted on a different operating system like Mac OS, it could be formatted as HFS+ or APFS which Windows won’t recognize.
In those cases, you’ll want to connect the drive to the OS it was originally formatted for and back up the data. Then format the external drive as NTFS or exFAT through Disk Management so Windows can access it properly.
Here are the steps to format the drive in Disk Management:
- Go to Disk Management
- Right-click on the disk and choose Format…
- Under File System select NTFS or exFAT
- Give the drive a new volume label if desired
- Check Quick Format for a faster format
- Click Start and OK to begin formatting
Formatting resolves any file system conflicts so Windows can read files on the external drive.
Run Antivirus Software
Viruses and malware can sometimes prevent files from being visible by infecting the hard drive. Running a deep virus scan can uncover and remove any infections.
Make sure to use up to date antivirus software from a reputable vendor. Security tools from Malwarebytes, Norton or McAfee are great options to scan the drive.
It’s also a good idea to disconnect the external hard drive from your main PC when scanning to avoid any further infection. An isolated scan can help thoroughly remove any stubborn viruses without spreading the infection.
Enable File History
If you have Windows 10 or 11, enabling File History can help make files on the external drive visible again. Here’s how it works:
- Go to Settings > Update & Security > Backup
- Under File History, click Add Drive and select the external drive
- Enable File History to begin backing up files
File History will create copies of your personal files on the external drive. After it completes, you should then be able to view your files or restore from any previous versions.
Using Previous Versions to Restore Files
With File History enabled, you can view previous versions of a file and restore from a backup:
- Open File Explorer and navigate to a file
- Right-click the file and select Restore previous versions
- Select a previous backup version to restore
The File History backups on the external drive may contain copies of files that you can restore if the originals are not visible for some reason.
Check for Hidden Folders and Files
Sometimes files are hidden on external drives if they became corrupted for some reason. To show hidden files:
- Open File Explorer
- Click View > Options > Change folder and search options
- Go to the View tab and enable Show hidden files, folders, and drives
- Click OK
With hidden files viewable, you may find missing files that were hidden for some reason. You can try restoring from File History or clearing file attributes to make them visible again.
Enable USB Write Caching
USB write caching is a feature supported on some external hard drives. It improves transfer speeds by allowing data to be stored in a cache on the drive before being written to the disks.
Problems can occur if the cache doesn’t save fully to the disks before being disconnected. This can cause file corruption and visibility issues.
Disabling write caching is recommended for external hard drives to prevent errors. Here is how to check write caching for USB devices in Windows:
- Go to Device Manager
- Select your external hard drive under Disk drives
- Click the Policies tab
- Check if Enable write caching is checked
- If so, uncheck this option and click OK
Disabling write caching is an easy troubleshooting step to see if it resolves any file visibility problems on the external drive.
Check Users and Permissions
If the external drive is visible in Windows but certain files are not showing up, you may have a permissions issue preventing access.
For example, administrative level accounts like the default Administrator account will have full read and write access. But more limited user accounts may not have permissions to view or modify certain folders and files.
You can modify permissions to allow your account access to files on the external drive:
- Right-click the folder and select Properties
- Click the Security tab and then Advanced
- Change the permission entries to allow your account access as needed
Granting full control permission for your user account should allow visibility and access to all files on the external drive.
Take Ownership to Regain Access
If changing permissions does not work, you may need to take ownership of the drive or folders to regain access in Windows:
- Right click the folder and select Properties
- Go to the Security tab and click Advanced
- Select the Owner tab and change owner to your account
Taking ownership will grant your account full access to the contents so files show up as expected.
Check for Failed Drive Migration
Using Windows built-in tools for migrating your system drive to a new SSD or hard drive can sometimes go wrong. Issues with the migration process can result in corrupted data, lost partitions or the OS not booting.
If an external hard drive was used as the destination drive for a failed migration, files and data may not show up properly after the OS rolls back changes. You may encounter error messages like:
- ”Files on device are corrupted or missing”
- ”Location is not available”
- ”Access Denied”
To recover files after a botched drive migration, data recovery software or professional recovery services will likely be required. Software like Disk Drill or Stellar have tools specifically for rescuing files after a failed drive migration.
Be very careful not to overwrite the external drive with any new data until files can be recovered properly.
Prevent Issues with Robocopy
Using the Robocopy command is a safer way to migrate data between drives in Windows. Here is the basic syntax:
| Robocopy source destination /MIR |
The /MIR parameter copies the entire contents and safely handles file permissions. Using Robocopy instead of built-in migration tools will help avoid file visibility issues.
Check Drive for Errors
If files show up sometimes but then periodically become unavailable or corrupted, there may be errors developing on the external drive that require attention.
Running the CHKDSK scan can uncover and fix certain drive errors. To run CHKDSK:
- Open an elevated Command Prompt
- Type chkdsk E: /f /r (use your drive letter)
- Type Y to confirm and start the scan
chkdsk will scan the drive and correct any filesystem errors like bad sectors. This can help stabilize the external drive and prevent further issues accessing files.
If the external hard drive uses a SSD, you can alternatively try using the TRIM command. Enabling TRIM allows the drive to perform garbage collection on deleted files and optimize performance.
Try a Different External Enclosure
For external hard drives, the enclosure or housing around the physical hard drive is another potential point of failure. Problems with the enclosure’s circuit board, connectors or power supply can cause drive errors and visibility issues.
If you suspect the USB enclosure is faulty, you can remove the physical hard drive and install it into a new enclosure. Replacements are available for most external drive models from manufacturers like StarTech or Sabrent.
Installing the old drive into a brand new enclosure provides a quick way to rule out if the existing enclosure is responsible for files not appearing properly.
External SSD Not Showing Files
External SSD drives offer great performance and protection against drops or vibration. However there are some additional troubleshooting tips for external SSDs when files are not visible:
- Update SSD firmware – Manufacturers will periodically release firmware updates to fix bugs with SSDs. Old firmware can sometimes cause issues reading files.
- Secure erase SSD – A secure erase will wipe SSD cells and ensure no corrupted data lingers. Be sure to backup files first.
- Detach after safe removal – Always use the Safely Remove Hardware option before disconnecting an external SSD to avoid potential file errors.
Contact Manufacturer Support
If you’ve worked through the above troubleshooting steps and files still aren’t appearing on the external hard drive, it may be time to contact the drive manufacturer for assistance.
Most hard drive makers like Seagate, Western Digital and Toshiba have dedicated customer support teams and warranty departments to help troubleshoot issues like missing files. They may be able to provide specific diagnosis steps or setup an RMA if the drive requires replacement under warranty.
Before contacting support, make sure to have your drive’s serial number and proof of purchase available. This helps validate warranty status and allows the rep to look up any relevant history related to the drive.
Send for Professional Data Recovery
If all else fails, and critical files remain inaccessible on the external drive, turning to a professional data recovery service may be your last resort.
Reputable providers like Kroll Ontrack, Secure Data Recovery or DriveSavers may be able to repair even seriously damaged drives and recover lost partitions and data.
The process can get expensive fast depending on the complexity of recovery. But for critical business or personal files, it may be worth the high cost for these experts to rescue irreplaceable data.
Prevent External Hard Drive File Issues
While troubleshooting files not showing up can be frustrating, there are preventative measures you can take to avoid these problems in the first place:
- Always eject drives safely before disconnecting.
- Maintain up to date backups of your most important files.
- Store external drives properly and avoid excessive vibration or drops.
- Regularly scan drives for errors and perform chkdsk scans.
Keeping your external storage in proper working order helps avoid technical issues leading to missing files and data loss.