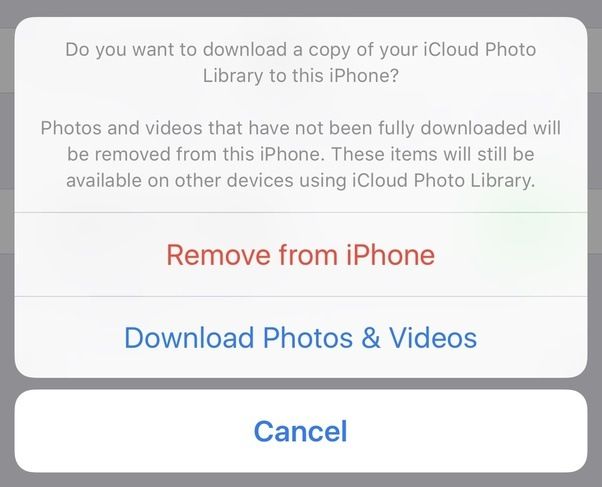iCloud Photos is a great way to keep your photos and videos synced across all your Apple devices. However, sometimes you may notice that photos are missing from your iCloud library. This can be frustrating as you expect all your photos to be available on each device connected to iCloud.
There are several common reasons why photos can disappear from iCloud. Some of the main culprits include having incorrect iCloud settings, insufficient storage, sync issues, accidental deletion, corrupted files, third-party apps overriding iCloud, and a full iPhone storage. Thankfully, in most cases, missing iCloud photos can be recovered if action is taken quickly.
This article outlines the main reasons iCloud photos can go missing and provides tips on how to get them back as well as prevent photo loss in the future.
Incorrect iCloud Settings
Having the wrong iCloud Photo Library settings enabled can lead to photos not syncing properly between devices and showing up as missing. Here are some common incorrect settings that can cause issues:
iCloud Photo Library turned off completely – If you have iCloud Photo Library disabled on your iPhone, iPad, or Mac, your photos will not be backed up to iCloud at all. Any photos taken will only be stored locally on that device.1
Optimizing iPhone/iPad storage – The “Optimize iPhone/iPad Storage” option stores full resolution photos in iCloud but only keepsdevice. This can lead to photos disappearing from your device if storage is low, but they should still be accessible in iCloud Photo Library on other devices or the web.2
Not enabling iCloud Photo Library on all devices – You need to turn on iCloud Photo Library on all your Apple devices for full syncing. If it’s enabled on your iPhone but not Mac for example, your Mac won’t have access to all your photos.3
To prevent missing photos due to incorrect iCloud settings, make sure iCloud Photo Library is fully enabled on all devices and you have enough iCloud storage for full resolution backups.
Insufficient iCloud Storage
One of the most common reasons for missing iCloud photos is exceeding your iCloud storage limit. Each iCloud account comes with a set amount of free storage space – usually 5GB. Once you go over this limit, iCloud will begin deleting content to free up storage, starting with recently added photos and videos [1]. If your iCloud Photos library exceeds your available iCloud storage, the oldest photos and videos in your library will be deleted first.
When your iCloud storage is full, new photos and videos taken on your device will not sync to iCloud until you free up space. You may notice the “Optimize iPhone Storage” setting enabled automatically, which offloads full resolution photos and videos from your device while retaining lower resolution thumbnails. This allows your camera roll to appear intact while saving local storage space. However, the full resolution versions will not be backed up or synced across devices until you increase your iCloud storage capacity.
To prevent losing more photos, you can upgrade your iCloud storage plan or manually delete content like backups, documents, and photos you no longer need from iCloud. It’s also a good idea to regularly download your photos to another storage device as a backup. Just be aware that exceeding your iCloud limit can result in permanent data loss if you don’t take action quickly.
Syncing Issues
One of the most common reasons for missing iCloud photos is syncing problems between devices and iCloud servers (If your iCloud Photos aren’t syncing to your device – Apple Support). If there is an interruption during the sync process, such as poor connectivity or a device error, some photos may fail to transfer and will seem to disappear.
To troubleshoot, first make sure you are connected to a stable WiFi or cellular network. Then check the status bar in the Photos app on your devices – look for error messages indicating issues with iCloud syncing. You can also try turning iCloud Photos off and then on again to reset the connection.
If a certain batch of photos didn’t properly sync, you may be able to recover them by browsing iCloud.com and restoring from a previous point-in-time backup. But if the sync issue was more catastrophic, your best bet may be to contact Apple support for help recovering missing photos (Photos not syncing with iCloud – Apple Community).
Going forward, you can minimize sync interruptions by only uploading over reliable networks and avoiding making major changes to albums or activations when bandwidth is limited.
Accidental Deletion
It’s easy for iCloud users to accidentally delete photos stored in the cloud. This can happen in a few ways:
Deleting photos directly in the iCloud Photos app or on iCloud.com – Users may select multiple photos and delete them, without realizing some pictures are included by mistake. The photos will be moved to the Recently Deleted folder where they stay for 30 days before being permanently erased [1].
Turning off iCloud Photo Library – Disabling iCloud Photo Library from your iOS device will delete any photos that exist solely in the cloud. Your local iOS photos will be kept, but any online-only photos will be lost. This is an easy mistake to make when trying to manage iCloud storage.
Restoring your iPhone from a backup – Restoring from an iCloud backup that doesn’t contain your latest photos can overwrite your iCloud library and cause photo loss. The same thing applies to restoring from a local iTunes backup.
Accidentally swiping to delete images – On an iOS device, you may swipe left on a photo and tap “Delete” without intending to remove the image from iCloud. It’s easy to do this habitually while cleaning up your Camera Roll.
By understanding how accidental deletion occurs, iCloud users can take steps to avoid permanently losing photos stored in the cloud.
Corrupted Photos
File corruption can sometimes cause photos to go missing from iCloud. When photos become corrupted, iCloud may have trouble syncing them across devices. This often happens if the original photo file gets damaged or altered in some way.
Some common causes of corruption include:
- Faulty storage hardware like a failing hard drive or SD card
- Unstable internet connections interrupting an iCloud sync
- Buggy photo editing apps making unwanted changes
- Virus or malware infection
Corrupted photos may display visual glitches, fail to open entirely, or be greyed out with a question mark icon in the Photos app. According to discussions on the Apple forums, iCloud can struggle to sync photos if even a small percentage are corrupted.
To resolve, it’s recommended to repair the Photos library on each device using the Photos app repair tool. On Mac, this is under Photos > Repair Library. iOS requires turning off iCloud Photo Library, deleting the Photos app data, and resyncing. This forces iCloud to re-upload any missing or corrupt photos it can recover.
Third-Party Apps
Some third-party apps that have access to your photos can cause issues with missing iCloud photos. Apps like Facebook, Instagram, and Google Photos may automatically sync and backup your camera roll photos. If you later delete the app or clear its photo cache, it can delete the synced photos from your iCloud library as well.
Giving third-party apps access to iCloud can be convenient for syncing data across devices, but also risky if they end up removing content from your iCloud library without you realizing it. According to Apple support, “Some third-party apps store data in iCloud automatically. If you uninstall an app, the data might be deleted from iCloud.” (source).
To prevent third-party apps from clearing out your iCloud photos, be selective when enabling iCloud access and syncing. Check their settings carefully before allowing access to your entire iCloud photo library. Consider syncing only select albums rather than your entire camera roll if given the option.
iPhone Storage Full
One common reason for missing iCloud photos is having a full iPhone storage. The iPhone needs available storage space to be able to sync and download photos and videos from iCloud. If your iPhone is full, iCloud syncing may become paused and new photos will not appear on your devices [1].
Even though photos may be safely stored in iCloud, your iPhone cannot access or download them if there is insufficient local storage. iCloud will try to keep syncing all your photos and videos to the iPhone, but this will fail when storage is completely full [2]. To resume syncing, you need to free up storage space on your iPhone.
To prevent this issue, make sure to regularly manage your iPhone storage by offloading unused apps, deleting old messages, clearing caches, and enabling optimized iPhone storage for photos. You can also upgrade to a model with more internal storage if you find you consistently need more space.
Recovering Missing Photos
If you realize your iCloud photos are missing, don’t panic. There are several ways you may be able to recover them:
Check your Recently Deleted folder in iCloud. Deleted photos are stored here for 30 days before being permanently deleted. You can restore photos from this folder to your Photos library (1).
Use a third party tool like iMyFone iBypasser to scan your iPhone and iCloud account and recover deleted photos, even if 30 days have passed (2). Just make sure you don’t overwrite the deleted photos by continuing to add new photos.
Restore your iCloud Photos library from an earlier backup. Go to Manage Storage -> Backups and find the latest backup before your photos went missing. Restore this backup to get your photos back (3).
If the photos are also missing from your iPhone, use data recovery software to scan and extract them from a saved iPhone backup on your computer or iCloud account. Stellar Data Recovery has a good reputation.
As a last resort, contact Apple Support. They may be able to recover photos from their server logs depending on the situation.
The key is acting quickly before the photos are permanently overwritten. Also make sure iCloud Photo Library syncing is enabled in settings so photos are always backed up.
Preventing Photo Loss
There are several best practices you can follow to prevent iCloud photo loss on your iPhone going forward:
1. Check your iCloud storage plan regularly and upgrade if needed. Having insufficient space is a common cause of iCloud photos not syncing properly. Make sure you always have adequate storage for your photo library 1.
2. Turn on iCloud Photo Library on all your devices. This ensures your photos stay in sync across devices. Go to Settings > [Your Name] > iCloud > Photos and enable iCloud Photo Library 2.
3. Manually back up your camera roll. Don’t rely solely on automatic backups. Periodically connect to WiFi, open the Photos app, and tap Back Up Now 3.
4. Optimize your iCloud storage if you have a large photo library. Optimization stores full-resolution photos on your device while uploading reduced-size versions to iCloud.
5. Check photo sync status regularly in Settings. Tap your name and then iCloud > Photos to view sync progress.
Following these best practices can help ensure you don’t lose any precious photos due to iCloud issues again.