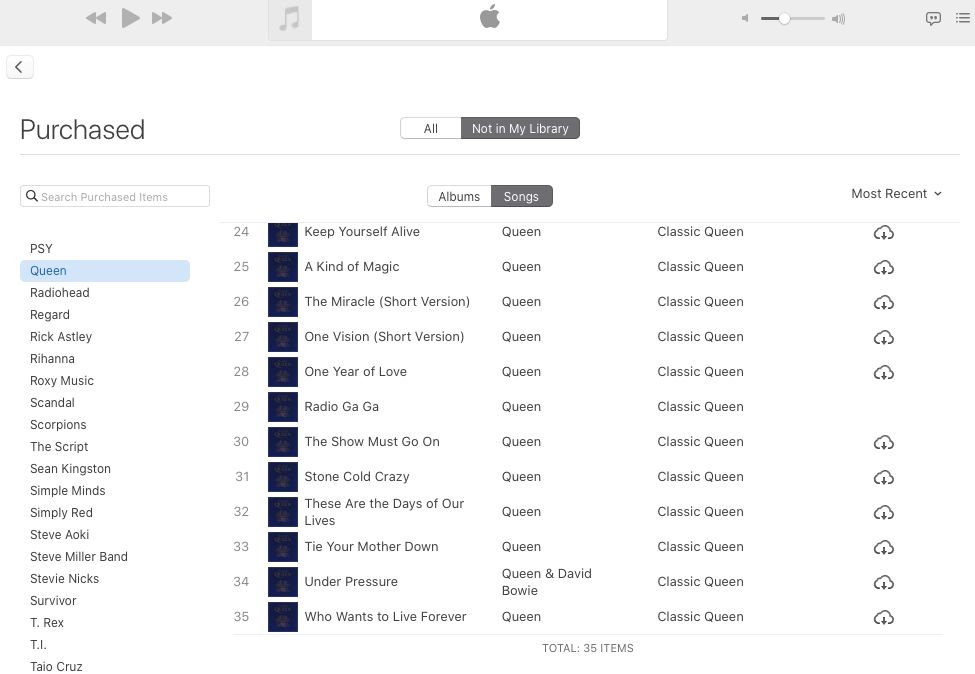Check your iTunes account settings
The most common reason purchased songs do not automatically download into your iTunes library is because your iTunes account settings need to be adjusted. Go to iTunes > Preferences > Store and make sure the box next to “Download Purchased Music” is checked. This will allow any music you purchase through the iTunes Store to automatically download into your library.
You’ll also want to check that you are signed into the correct iTunes/Apple ID account. Go to Account > View My Account and confirm you are logged in to the account that the music was purchased under. Purchased content can only go into the library of the account it was bought on.
Check your download history
If your settings look correct but you’re still missing music, go to Account > Purchase History and browse your download history. This allows you to view and manually re-download any purchased content.
Look for the missing items in your purchase history and select to download again. Be patient and allow time for the downloads to fully complete. With a good internet connection, downloads usually take just seconds or minutes. But songs can get stuck “pending” if the connection is slow. Make sure there are no pending downloads before troubleshooting further.
Authorize your computer
Purchased songs also will not download if your computer is not authorized with your iTunes account. You can check authorization by going to Account > View My Account and looking under “Devices.” Any authorized computers will be listed there.
If your computer is not authorized, go to Account > Authorizations > Authorize This Computer. This will add your computer and allow content to be downloaded into the iTunes library.
You may need to repeat authorization periodically after getting a new computer or following any major software updates. iTunes will prompt you if computer authorization is required.
Update to the latest version of iTunes
An outdated version of iTunes could prevent music from populating in your library properly. Check for any available updates to iTunes on your computer.
The latest version will have bug fixes, performance improvements, and support for downloading new music formats. Updating iTunes is essential for keeping your music library running smoothly.
On Windows, updates can be installed through the Microsoft Store app. On Mac, use the App Store or Apple Software Update utility. Updates are free and usually just take a few minutes.
Restart iTunes and your computer
A simple restart of the iTunes application or your computer can often resolve download issues. Any pending downloads should be fulfilled upon relaunching iTunes.
Also make sure you are signed into iTunes with the correct Apple ID after restarting. Log out then back in to your account if needed.
If restarting does not work, perform a hard reboot by powering your computer off completely then back on. This will clear out any temporary glitches.
Disable then re-enable iCloud Music Library
If you use iCloud Music Library, try turning it off then back on again. Go to Edit > Preferences > iCloud and uncheck “iCloud Music Library.” Wait a few minutes, then re-enable it.
This forces your library to resync and reload any missing music from iCloud servers. Allow enough time for iCloud to repopulate your library after re-enabling the feature.
Check for Apple Music subscription issues
Do the missing songs come from your personal music collection? Or are you trying to access songs previously saved from the Apple Music catalog?
If it is Apple Music content, check that your subscription is still active. Go to Account > View My Account and look under subscriptions.
If Apple Music has lapsed, you will lose access to any songs saved from the streaming catalog. Renew your subscription to restore access.
Contact Apple Support
If you have double checked all settings and performed troubleshooting steps without success, reach out to Apple Support directly. They can dig deeper to identify why your purchased music is not populating in iTunes properly.
You can contact them online, schedule a callback, or visit an Apple Store for in-person support. Be prepared to provide your Apple ID and billing information.
Apple Support can validate your purchase history and redownload licenses if needed. This will hopefully get your music library back on track.
Delete and re-add your iTunes library
For major library issues, deleting your iTunes library and starting fresh may resolve download problems. Back up your existing library and media first for safe keeping.
On Mac, hold Option while clicking Music in the Finder menu bar to reveal the Library folder. Delete the iTunes folder to remove the current library.
On Windows, navigate to \Users\[username]\My Music\ and delete the iTunes folder.
Finally, launch iTunes, go to File > Library > New Library to create a new empty library. Sign into your Apple ID to re-populate your music.
This should force a fresh download of all purchased content tied to your account. Download times will vary based on your internet speed and size of music collection.
Check for hidden files and folders
Sometimes downloaded music gets buried in hidden folders rather than populating visibly in your library. Windows and Mac operating systems use hidden files and folders to store certain data in the background.
Open your file explorer and enable showing hidden files and folders:
Windows: File Explorer > View > Hidden Items
Mac Finder: Cmd+Shift+.
Look in user Music folders for any hidden iTunes files. You may find your missing downloads buried in places like “_iTunes Library” or “.iTunes Store.” Drag items out of hidden folders and into the main iTunes library to access.
Consolidate your library
Over time, iTunes libraries can become fragmented across different folders and drives. Use library consolidation to gather any stray files and clean up your library structure.
In iTunes, go to File > Library > Organize Library to launch the consolidation tool. This will copy music and media files into the main iTunes folder where they belong.
Allow the process to complete fully, which can take awhile for large libraries. Consolidation ensures all purchased content gets properly imported into one unified library.
Disable or uninstall third-party apps
Using syncing software, download managers, or music tagging tools can sometimes interfere with iTunes. Temporarily disabling or removing these types of programs may help get music downloading properly again.
Some known culprits include iSyncr, Tagalicious, Sharepod, Doppelganger, and iTransfer. Check your installed apps for any unnecessary iTunes addons and uninstall them.
Reboot your computer after removing interfering software. Then try repurchasing content or re-downloading to iTunes.
Check network connections
Slow or unstable internet connections often disrupt music downloads in iTunes. Make sure any firewalls or VPN connections are disabled on the computer, allowing open access to Apple servers.
Connect to a different wi-fi network or hardwire your computer directly to the router using an Ethernet cable. This helps rule out any issues occurring over the local network.
Restart your router and modem to refresh the connection. Confirm internet speeds are at least 15-20Mbps for reliable iTunes use. If not, contact your ISP about bandwidth upgrades.
Allow time to download
After purchasing new music, allow sufficient time for the files to download and sync into your library. Downloads can take awhile depending on internet speeds.
Monitor your network traffic and disk usage to confirm active downloading. Depending on album size, downloads may take anywhere from 5-30 minutes on average home internet speeds.
Avoid interrupting the process or putting your computer into sleep or standby mode. Let the downloads fully complete before troubleshooting missing music issues.
Conclusion
Troubleshooting intermittent issues with iTunes downloads requires patience and slowly eliminating potential causes. Check account settings, authorization status, network issues, and firewalls as part of the process.
If problems persist, seek help from official Apple Support channels. They can investigate your specific purchase history and account details to get iTunes music populating again.
With the proper troubleshooting steps, you can get iTunes recognizing your rightful music purchases once more. Stay diligent and use multiple verification methods until your library is fully populated again.