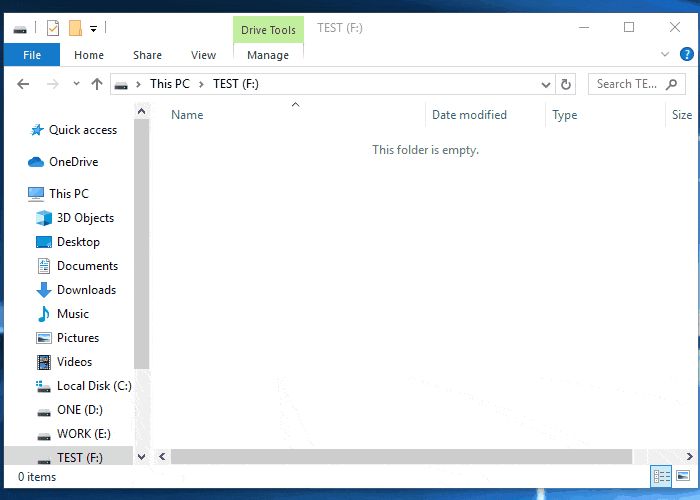Having photos and videos saved on an SD card but not showing up in your device’s gallery can be frustrating. There are several potential reasons why this might happen.
Corrupted SD Card
One of the most common reasons for SD card files not showing up is a corrupted memory card. SD cards can become corrupted due to improper removal from a device, formatting issues, physical damage, or other problems. This can lead to data errors that prevent the operating system from properly reading the files on the card.
If your SD card is corrupted, your device may struggle to read any files stored on it. You may see error messages related to being unable to access the SD card when you try to view photos and videos. The card may also appear blank or show very little available storage space.
To fix a corrupted SD card, you can try reformatting it through your device’s settings. This will wipe all data from the card, however, so first try to back up any important files you can access. Reformatting the card can overwrite corrupted data and create a new blank file system, which may resolve issues accessing the card.
If reformatting does not work, the SD card may be permanently damaged and need replacing. Try the card in another device to see if the corruption persists.
Improperly Mounted SD Card
Another potential reason for missing files is an SD card that is not properly mounted by the operating system. In order for your device to access files on removable storage, it needs to properly mount the drive.
Issues with the SD card reader, corrupted data, or driver conflicts can all lead to problems with mounting the SD card. If it is not mounted correctly, the operating system acts as if there is no SD card present at all.
First, check if your device recognizes that an SD card is inserted in the storage settings. If it does not appear at all, try reinserting the card or using a different reader if possible. Restarting your device can also force it to remount the SD card.
If the SD card shows up but files are still missing, go to the storage settings and try manually mounting the SD card. This should force your device to fully recognize the file system.
Incorrect Storage Location
Another simple possibility is that your files are saved to the wrong location on the SD card. For example, many camera apps allow you to change the folder where photos and videos are saved. If changed from the default camera folder, your gallery app may not find the files.
Browse the folders directly on the SD card through your device’s file manager to see if the missing files show up elsewhere. You may find them saved in the wrong folder. Move them back to the standard DCIM or Pictures folders so gallery and media apps can properly detect them.
Media Scanner Issues
Mobile operating systems rely on media scanner apps and services to properly index files on external storage. Issues with the media scanning processes can thus prevent your device from “seeing” new files added to the SD card.
On Android devices, the media storage service may become stuck trying to scan files or neglect to fully scan external storage. On iOS, the Photos app uses its own indexing system that can sometimes fail to pick up new media.
Try forcing your device to rescan the SD card through your phone’s storage settings. On Android, go to Storage Settings, select your SD card, and choose “Scan SD card.” In iOS, you can go to Photos Settings and select “Reindex.” This will force your device to rescan for any new media.
Hidden Folders
If you store files in certain hidden folders on the SD card, gallery and media apps may not have permission to access them. For example, the .thumbnails folder often contains system-generated thumbnail images that apps cannot access.
Check if your files are stored in any folders with names that begin with a period, which designates them as hidden. You can unhide folders through your device’s file manager if needed. Move any media out of hidden folders and into the standard locations like DCIM for photos and videos to make sure apps can find them.
Third-Party Apps
Using certain third-party apps to move, edit or view files on your SD card can also lead to issues with visibility in stock gallery and media apps. For example, files may be left in a temporary cache location.
If another app was used to transfer files to the SD card, check that app’s folders to see if your files are still there. You may need to move them to the correct location or clear cached files from the third-party app. Using stock apps to transfer and edit media can help avoid such issues.
Incorrect Date and Time
Outdated date and time settings on your device can affect the ability of media apps to properly scan and index your SD card files. If date and time stamps do not match up with the actual chronological order, apps may become confused and fail to detect new files.
Go to your device’s date and time settings and make sure they are set correctly and updated automatically via network time synchronization. Check that the time zone is also accurate. Correct settings help media scanners place files in the right order.
File System Errors
Problems with the file system implementation on your SD card can also lead to missing files. The file system manages data storage on the memory card and how the operating system accesses it. Issues here can affect readability of files.
For example, the exFAT file system may become unstable on some devices, leading to missing media files even if the SD card is not corrupted. Trying reformatting the SD card with a more stable FAT32 file system instead, which has wider device compatibility.
Checking for operating system updates or SD card firmware updates can also help resolve file system bugs that may cause detected media issues. In some cases, however, the SD card itself may need replacement due to fundamental incompatibilities.
Full Storage
If your SD card is completely full, your device may have trouble accessing files and properly scanning media. This can manifest as missing files in your gallery app.
Check how much free space is available on your SD card in your device’s storage settings. If it is almost completely full, try deleting unused apps and media to free up space. Even just a few gigabytes of free space can help with proper file access and scanning.
You may also need to upgrade to a higher capacity SD card if you find your storage space is consistently maxed out.
Incorrect File Types
Your device’s media apps may fail to detect files on the SD card if they do not have the expected file extensions. For example, renaming a .jpg photo to .txt can cause it to go unseen by the gallery.
Check for any files on your SD card that do not have the correct filename extension for their actual type. Photos should have extensions like .jpg, .png or .gif. Videos should be .mp4, .mov or .avi files. Use your device’s file manager to check and rename files with incorrect extensions.
App Permissions
Incorrect app permissions may prevent your device’s gallery, photos and other media apps from accessing the SD card. Mobile operating systems require apps to request access to storage locations.
If you have modified permission settings, changed app defaults or installed certain restrictive security apps, the apps needing SD access may no longer have it. Grant your gallery, photo and media management apps access to storage in your device’s app permissions or app info settings.
Damaged Gallery App
While issues with SD card files not showing are usually due to card errors or file system problems, occasionally the issue may lie with the gallery app itself. The app files can become corrupted or out of date, causing media scanning and access issues.
Try opening your SD card files in a different media app, like a file manager. If those apps can properly detect your files, then the issue likely lies with your gallery app installation. You can try uninstalling updates, clearing cache and data for the app, or reinstalling it completely to resolve any internal errors.
Conclusion
SD cards provide great expandable storage for mobile devices, but files not showing properly in galleries can ruin the experience. In most cases, this issue stems from a problem with the SD card itself or how it is mounted by the operating system. Trying the following solutions can help get your photos and videos back:
- Check for SD card corruption and try reformatting
- Make sure the card is properly mounted in the device storage settings
- Look for media saved in incorrect folders and move it back to the standard locations
- Force your device to rescan the storage through its settings
- Check for outdated or incorrect date and time settings
- Try a different SD card or reformat using a more stable file system
- Free up storage space if the card is completely full
- Confirm media files have the correct filename extensions
- Grant app permissions for the gallery and media apps to access storage
- Check if other apps can find the files, which indicates a corrupted gallery app
Checking these potential problem areas can help you troubleshoot and fix the issue of SD card files not showing. With removable storage, there are a few more points of failure compared to internal device storage, but carefully examining the card, connections, apps and operating system usually reveals the solution.
| Potential Cause | Fixes to Try |
|---|---|
| Corrupted SD Card | Reformat card, try different device, replace if damaged |
| Improperly Mounted | Reinsert card, restart device, remount storage |
| Incorrect Storage Location | Find files in file manager, move back to correct folders |
| Media Scanner Issues | Force rescan of storage in settings |
| Hidden Folders | Unhide folders, move files out |
| Third-Party Apps | Check app folders for files, clear caches |
| Incorrect Date and Time | Set proper date, time, time zone |
| File System Errors | Reformat with compatible file system |
| Full Storage | Delete files to free up space |
| Incorrect File Types | Rename files with proper extensions |
| App Permissions | Grant storage access permissions |
| Damaged Gallery App | Clear data, reinstall gallery app |
By methodically checking each part of the equation, from the SD card itself to the apps accessing it, you can determine why your device is not detecting files. Careful troubleshooting helps pinpoint where the breakdown is occurring. Once identified, the specific issue can then be addressed to restore proper visibility of photos, videos and other content stored on your SD card.