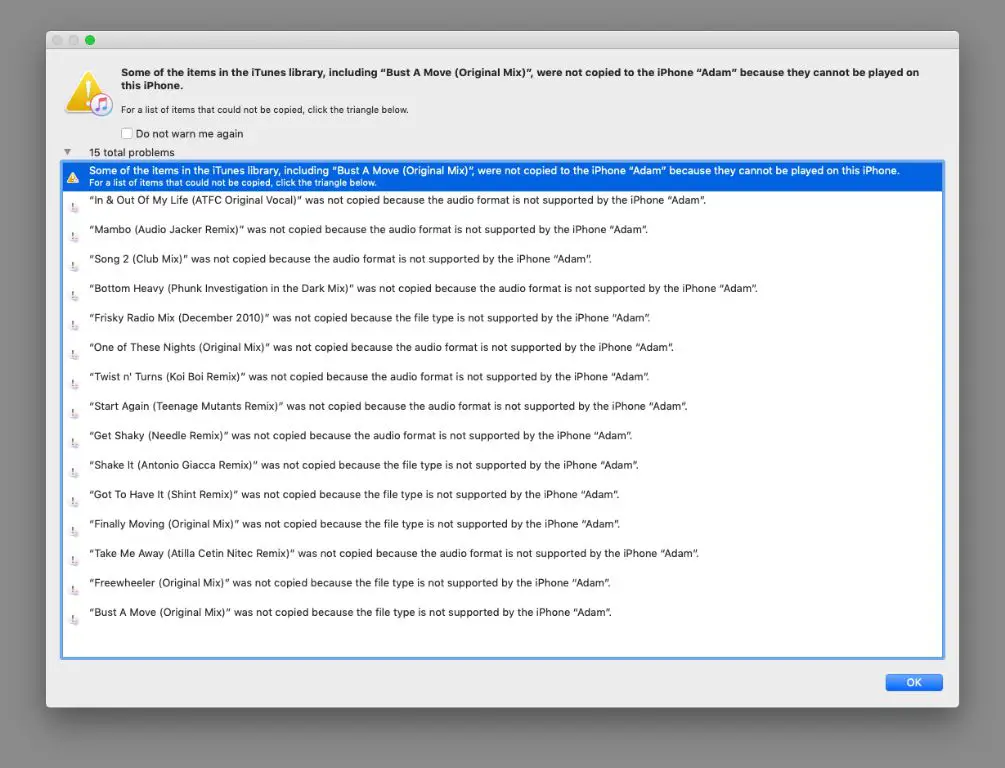Itunes is Apple’s desktop music application that allows users to organize and sync their music library across devices. By default, when you connect an iPhone to iTunes and enable syncing, all music purchases and tracks added in iTunes will automatically transfer to the iPhone. However, sometimes not all songs, albums or artists get copied over during the sync process.
There are a few common reasons why some items may get left behind when syncing your iTunes music to an iPhone. This content will provide an overview of the main troubleshooting tips to try when your full iTunes music library is not syncing properly to your iPhone.
Checking Sync Settings
To ensure your iPhone is set up properly to sync music from your iTunes library, you will need to verify the sync settings.
First, connect your iPhone to your computer and open iTunes. Click on the iPhone icon in the top left corner of iTunes. This will bring you to the Summary sync page for your device.
Under the Music section, check that the “Sync Music” option is enabled. If it is not toggled on, click to enable it. Then, select your desired sync options – for example, you can choose “Entire music library” to sync everything from iTunes.
You may also want to check the box for “Sync only checked songs and videos.” This will only sync items that are manually checked in your iTunes library.
Finally, be sure to click “Apply” in the bottom right corner to save the changes to the sync settings. Now when you sync your iPhone, the music options you selected should copy over.
If you enabled music syncing but are still having issues getting songs to copy onto your device, there may be another underlying problem. Checking the sync settings is the best first troubleshooting step though.
Verifying Available Storage
Having enough available storage space on your iPhone is crucial for allowing content to properly sync from your iTunes library. According to Coolblue, most users will need at least 128GB of storage, with 256GB being recommended for average use. With higher capacity storage like 512GB or 1TB, you’ll rarely need to worry about running out of space for your media content and apps.
If you consistently get errors or issues syncing content from iTunes, it’s a good idea to check your available storage under Settings > General > iPhone Storage. This will show you a detailed breakdown of how much space is being used by apps, photos, videos, music, and more. You may need to delete unused apps and media or upgrade to a higher capacity iPhone model to resolve sync issues caused by insufficient available storage.
Examining File Types
iTunes supports common audio formats like MP3, AAC, WAV, AIFF but will skip files with unsupported formats during syncing. According to EaseFab, iTunes supports audio in the following formats:
- MP3
- AAC
- WAV
- AIFF
- Apple Lossless
- Audible .aa files
- iTunes purchased M4A and M4P files
Trying to add unsupported formats like FLAC, OGG, WMA, or MKV files to your iTunes library will result in those files not syncing properly to your iPhone. To get those files onto your iPhone, you’d need to first convert them to a compatible iTunes audio format using a program like DVDFab Video Converter.
Checking Download Status
One common reason that songs may not sync from iTunes to an iPhone is if the songs have not downloaded fully to the computer. Apple Music and iTunes Store purchases can sometimes show up in your library before the download completes. If a download gets interrupted or corrupted, you may see the song in your iTunes library but not be able to play it.
To check if any Apple Music or iTunes purchases are still downloading or did not finish, go to Account > View My Account in iTunes. This will show all of your purchase history. Look for any items with a cloud icon next to them – this means the download is still in progress or did not complete. You will need to allow these to fully download before they can sync to your iPhone.
According to discussions on Apple’s support forums, interrupted or incomplete downloads are a common culprit behind music files not syncing properly (Source). Make sure any pending downloads finish, then attempt syncing again.
Reviewing Music Library Organization
How your music library and playlists are organized in iTunes or the Apple Music app can directly impact what gets synced to your iPhone. If your library is disorganized with many duplicates or missing metadata it can cause sync issues.
Make sure your iTunes or Apple Music library is well-organized into tidy playlists and album listings. Remove any duplicate tracks or albums [1]. Check that all tracks and albums have correct titles, artist names, album names, genres etc filled out. [2] Organizing your library into a structured folder hierarchy can also help.
With a clean and organized music library, syncing to your iPhone should proceed much more smoothly without unpredictable missing tracks.
Sync Corruption Issues
One potential cause of items not syncing properly from iTunes to an iPhone is software bugs or corruption that disrupts the syncing process. iTunes relies on a database to keep track of your media library and sync status. If this database becomes corrupted, it can cause unpredictable sync behavior.
Issues like duplicate entries, missing artwork, and sync errors are common indicators of a corrupted iTunes library database. This seems to happen most frequently after a crash or improper shutdown of iTunes. The database can become fragmented over time with large libraries, also leading to problems.
Resetting and rebuilding the iTunes library is one way to troubleshoot potential corruption. On Windows, hold Shift while launching iTunes, then click Yes to rebuild. On Mac, hold Option while launching iTunes then select Create Library. This will create a fresh database. You can then sync your iPhone to transfer over a clean music collection.
If the issue persists, checking for updated software is advised, as Apple periodically patches iTunes bugs that affect syncing. Always make sure you have the latest version of iTunes installed.
As a last resort, a factory reset of the iPhone may be required to eliminate any lingering corrupted data. Be sure to back up the device first, then erase all content and settings and sync again from scratch.
Authorizing Computer
One potential issue that can prevent content from properly syncing from iTunes on your computer to your iPhone is an authorization problem. iTunes requires your computer to be authorized with the Apple ID you use for purchases in order to sync purchased content from iTunes to your iPhone (source). If you see content in your iTunes library that is not getting transferred to your iPhone, it’s important to check that your computer is properly authorized.
To authorize your computer, open iTunes and go to Account > Authorizations > Authorize This Computer. Sign in with the Apple ID you use for iTunes purchases. This associates your computer with your Apple ID for syncing purposes. You can also check to make sure your iPhone is authorized under your Apple ID by going to Settings > iTunes & App Store and ensuring you are signed in with the proper Apple ID.
If your computer is not properly authorized, it cannot transfer purchased iTunes content to your iPhone. Authorizing the computer resolves this issue and allows syncing to work properly again. It’s an important step in troubleshooting missing iTunes content on your iPhone.
Updating Software
One potential reason why some items in your iTunes library were not copied to your iPhone is because either device needs a software update. Ensuring both your iPhone and the computer running iTunes have the latest operating system and iTunes version can help resolve syncing problems.
On your iPhone, open the Settings app and go to General > Software Update to check for any available iOS updates. Download and install the latest iOS update on your device.
On your computer, make sure you have the most current version of iTunes installed. Open iTunes, click Help > Check for Updates and install any available updates. iTunes is updated frequently with bug fixes and performance improvements that can prevent syncing issues.
After updating both devices, try syncing your iPhone to iTunes again. Having the latest software versions on both devices helps maximize compatibility and sync reliability between iTunes and your iPhone.
Trying Alternative Sync Methods
If syncing your music library directly from iTunes to your iPhone is not working properly, there are some alternative options you can try. One popular option is using Apple Music instead of iTunes to sync your music. Apple Music is Apple’s streaming music service that lets you access over 90 million songs (1). You can add your existing music library to Apple Music by uploading your songs or by matching them if they are already in the Apple Music catalog. Once your music is in Apple Music, you can download songs and playlists to your iPhone for offline listening. Apple Music syncs with all your devices so you don’t have to worry about manually keeping your music in sync.
Another alternative is to manually transfer music files from your computer to your iPhone using the Finder app on macOS or File Explorer on Windows. To do this, first connect your iPhone to your computer using the USB cable. Then in Finder or File Explorer, find your music files and simply drag and drop them directly onto your iPhone which should appear as an external device. This will copy the music files over without needing iTunes. One caveat is that music transferred this way will not sync back to your computer music library, so you’ll have to manually manage keeping both libraries in sync (2).
Overall, services like Apple Music or manually dragging and dropping files provide alternative options to sync music from your computer to your iPhone without relying solely on the iTunes sync method.
(1) https://www.apple.com/apple-music/
(2) https://mobiletrans.wondershare.com/iphone-transfer/transfer-music-to-iphone-without-itunes.html