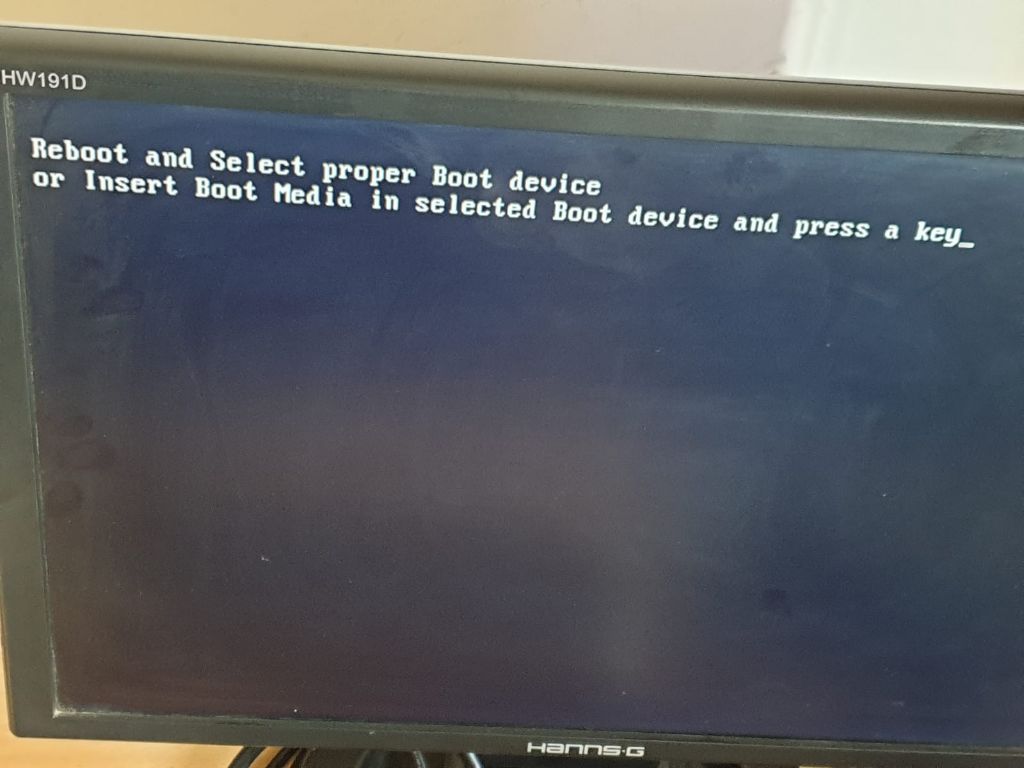There are a few common reasons why a computer’s BIOS may not detect or boot from an SSD (solid-state drive):
The SSD is not properly connected
First, ensure the SSD is properly installed and connected to the motherboard. The SSD should be securely mounted in a drive bay and have both the power and SATA data cables properly attached. If the connections are loose or faulty, the BIOS may not detect the SSD.
CMOS settings need to be changed
Many BIOS have an option to change the boot order and set the highest priority device to boot from first. If the SSD is not set as the first boot device in the BIOS, the computer will attempt to boot from another drive instead. Entering the BIOS setup utility and changing the boot order to have the SSD first in the list can resolve this.
The SSD is not detected in BIOS
If the BIOS is not detecting the SSD at all, a few things could cause this:
- The SSD may not be getting power. Check that the power cable is properly connected.
- The SATA data cable may be faulty or connected improperly. Try a different SATA cable.
- The SSD itself has failed or is defective. Try the SSD in another system to rule out issues with the drive itself.
- The motherboard SATA ports could have an issue. Try connecting the SSD to different SATA ports on the motherboard.
The SSD has a damaged partition or file system
If the BIOS detects the SSD but still does not boot, the drive may have file system or partition issues that prevent the operating system from loading. This can happen if the drive was not properly formatted or if certain critical boot files are corrupted or missing. Some troubleshooting steps include:
- Check if the drive appears in the BIOS storage info. This confirms the BIOS sees it.
- Try reformatting or repartitioning the SSD using disk management tools.
- Repair the file system using chkdsk, fsck, or appropriate disk repair tools.
- Reinstall the operating system from scratch if necessary.
The BIOS mode is not compatible
Newer SSDs often come formatted in GPT partition mode rather than the older MBR partition style. Some legacy BIOS systems do not support booting from GPT. Changing the partition table to MBR may allow the BIOS to boot from it. The BIOS must be set to support UEFI rather than legacy mode.
The BIOS firmware needs to be updated
On older systems, the BIOS may not support booting from an SSD without a firmware update. Check the motherboard manufacturer’s website for any available BIOS updates and apply them. This can add SSD support or resolve other incompatibility issues that prevent booting.
Secure boot is enabled
Some systems have UEFI secure boot enabled which adds additional security checks during the boot process. This may prevent booting from certain devices or operating systems. Disabling secure boot in the BIOS may allow the SSD to boot properly.
Cabling or adapter issues
Using the wrong cabling or adapters can sometimes cause issues with SSD detection. For example, some SATA III SSDs will have reduced performance or may not be detected when plugged into a SATA II port or cable. Using a proper SATA III cable and matching SATA port will ensure maximum compatibility.
drive initialization problem
If the SSD is brand new and has never been initialized and formatted, the BIOS will not detect it or allow booting from it. Using disk management tools to initialize the drive, create a partition, and format it can resolve this. The SSD will then show up properly in the BIOS after completing the initialization process.
Outdated SSD firmware
Like BIOS firmware on motherboards, SSD drives also have internal firmware that can be updated. An outdated SSD firmware version can cause boot issues or lack of detection in some cases. Check the SSD manufacturer’s website for any firmware update utilities and update to the latest version.
Damaged MBR or boot sector
A damaged master boot record (MBR) or boot sector on the SSD can prevent successful booting even if the BIOS detects the drive. This can happen from an abrupt power loss or file system errors. Using the appropriate operating system tools to repair the MBR/boot sector may resolve this. For example, on Windows the bootrec /fixmbr command can repair the master boot record.
Conflict with other devices
Having multiple bootable devices connected can sometimes cause conflicts that result in the SSD not booting properly. If other hard drives have OS installations, remove those to avoid boot issues. Also disconnect any external drives, USB flash drives, optical drives and confirm the SSD is the only bootable target drive for the system.
BIOS lacks NVMe support (on NVME SSDs)
NVMe PCIe solid-state drives require UEFI and NVMe support in the system BIOS to boot properly. Legacy BIOS or BIOS without NVMe support will not detect or boot from an NVMe SSD. Enabling UEFI and installing BIOS updates can add NVMe compatibility if needed.
Incorrect boot mode
NVMe SSDs require UEFI boot mode and will not boot in legacy BIOS modes. Similarly, AHCI SATA SSDs require the SATA controller to be set to AHCI mode rather than IDE mode. Ensure boot mode settings match the type of SSD you are using.
Conclusion
In summary, common reasons a BIOS may not detect or boot from an SSD include loose cabling, incorrect BIOS settings, compatibility issues, damaged file systems, or faulty components. Following troubleshooting steps such as verifying connections, checking BIOS settings, resolving initialization issues, updating firmware and drivers, and rectifying boot sector problems can typically resolve most cases where a BIOS fails to boot from an SSD.
| Common Reasons for SSD Boot Failure |
|---|
| Loose cabling |
| Incorrect BIOS boot order |
| SSD not detected in BIOS |
| Damaged partition or file system |
| Legacy vs UEFI mode mismatch |
| Outdated BIOS or SSD firmware |
| Initialization or format issues |
| MBR/boot sector damage |
| NVMe vs AHCI mode mismatch |
By methodically checking each potential point of failure and mismatch, the root cause of why a BIOS is not booting from an SSD can almost always be determined. The good news is that once the specific issue is identified, it can typically be resolved and allow the SSD to function as the boot drive.
Some BIOS troubleshooting and SSD tweaking may be required, but solutions are readily available in most cases. With SSDs becoming ubiquitous and replacing hard disk drives for many users, resolving BIOS incompatibility and boot issues is a worthwhile endeavor to gain the speed and performance benefits of solid-state storage.
Through thoughtful inspection of connections, system settings, firmware versions, drive formats, boot records, and OS factors, you can get to the bottom of a “BIOS not booting from SSD” problem. Carefully verifying each variable and methodically isolating the cause is key. Once identified, the right fix can be applied whether it be a cable, setting change, firmware update or boot repair. With some targeted troubleshooting, your SSD can once again function as a high-performance boot drive.
Some trial and error may come into play when dealing with boot issues. The good news is that SSDs provide huge reliability improvements over traditional hard disk drives. Taking the time to properly configure settings, connections and formats is well worth it for fast and reliable solid-state performance. Get your SSD booting properly from the BIOS again with targeted troubleshooting and enjoy blazing speeds.
SSDs bring performance benefits to boot times and application launches that no mechanical drive can match. Ensuring your BIOS properly detects your SSD and boots from it is an important first step. Rule out loose connections, configuration mismatches, firmware limitations and boot record damage. There are many potential reasons an SSD may not boot, but also many options to explore until the root cause is uncovered. Don’t give up at the first sign of a hiccup. Resolve underlying compatibility issues and soon you will be booting at SSD speeds.
When an SSD fails to boot, it can lead to frustration and delays in enjoying the performance benefits of solid-state storage. However, troubleshooting boot issues methodically and isolating the root cause can get an SSD running as the primary boot drive. Check connections, settings, formats, firmware and OS factors thoroughly. Identify and address any mismatches. With persistence and care, an SSD can once again serve as a high-speed foundational drive.
SSDs provide huge advantages in performance, reliability and silent operation compared to hard disk drives. However, a new SSD that fails to boot properly can dampen enthusiasm for these benefits. Before returning or replacing an SSD that is not booting, be sure to thoroughly troubleshoot common factors like cabling, BIOS settings, initialization issues and firmware incompatibility. Often a simple fix can resolve the problem and get your system smoothly booting from the speedy SSD.
When transitioning from a hard drive to a new SSD, a few configuration issues can crop up that prevent the SSD from booting properly. However, troubleshooting techniques like checking connections, trying SATA ports, confirming BIOS settings, updating firmware, verifying initialization and testing boot mode can pinpoint the underlying cause. With some targeted troubleshooting steps, your SSD can be up and running as the primary boot drive in no time.
SSDs provide dramatically better performance compared to HDDs, but can sometimes run into issues booting from the BIOS. Troubleshooting an SSD that is not properly detected or bootable can be frustrating, but methodically checking potential points of failure like cabling, SATA settings, boot order, firmware updates and boot partitions can isolate the problem. With the right solution applied, your SSD can once again serve as a responsive primary boot drive.
When installing an SSD for the first time, there are a range of configuration factors that could trip up booting like BIOS settings, drive initialization, firmware, SATA modes and boot partitions. By knowing the common compatibility issues and meticulously checking settings, connections and formats, the root cause preventing successful booting can be uncovered. Apply the right fix and enjoy dramatically faster boot ups and application launches.
SSDs enable computers to boot extremely quickly thanks to incredible read/write speeds compared to mechanical hard drives. However, issues like improper cabling, non-optimized BIOS settings, and other conflicts can prevent an SSD from being detected as a bootable drive. With systematic troubleshooting of connections, settings, drive preparation and firmware, the problem can be isolated and resolved to restore an SSD’s blazing boot performance.
When moving from a hard drive to a speedy new SSD, small configuration mishaps can prevent the SSD from being usable as the primary boot drive. From cabling, to boot order, SATA modes, partition formatting and firmware, many factors must be set correctly for proper functioning. A step-by-step inspection and troubleshooting process can identify the root cause so the SSD boots properly and unleashes its performance potential.
SSDs are excellent choices as primary boot drives thanks to their incredible read speeds, yet issues can arise that prevent proper SSD boot detection. Whether it’s cabling concerns, boot sequence mismatches, outdated firmware or partition formatting problems, there are several avenues to explore. With patience and care, the source of SSD boot difficulties can be resolved and perfect SSD booting achieved.
Getting an SSD successfully functioning as the primary boot drive involves checking many interrelated settings between hardware, firmware, OS and drive. Cabling, boot order, SATA mode, initialization, partitioning, boot sector or firmware problems can all prevent proper functioning. Run through a systematic troubleshooting sequence, identify discrepancies and make targeted fixes to get your SSD booting at top speeds.
SSDs deliver huge performance benefits as system drives, yet booting issues can arise due to loose connections, incorrect BIOS settings, or drive preparation problems. Thoroughly inspecting system setup and configurations, updating firmware, checking SATA modes, and repairing boot records can overcome these challenges. Proper troubleshooting and tweaking will have your SSD booting reliably in no time.
When an SSD suddenly stops booting properly, it pays to explore all BIOS, firmware, cabling and OS factors that influence detectability and boot sequence. Consider boot mode mismatches, initialization issues, faulty connections, boot record damage or CMOS settings. Run through a checklist to uncover the root cause, apply the appropriate fix and restore smooth SSD booting once again.