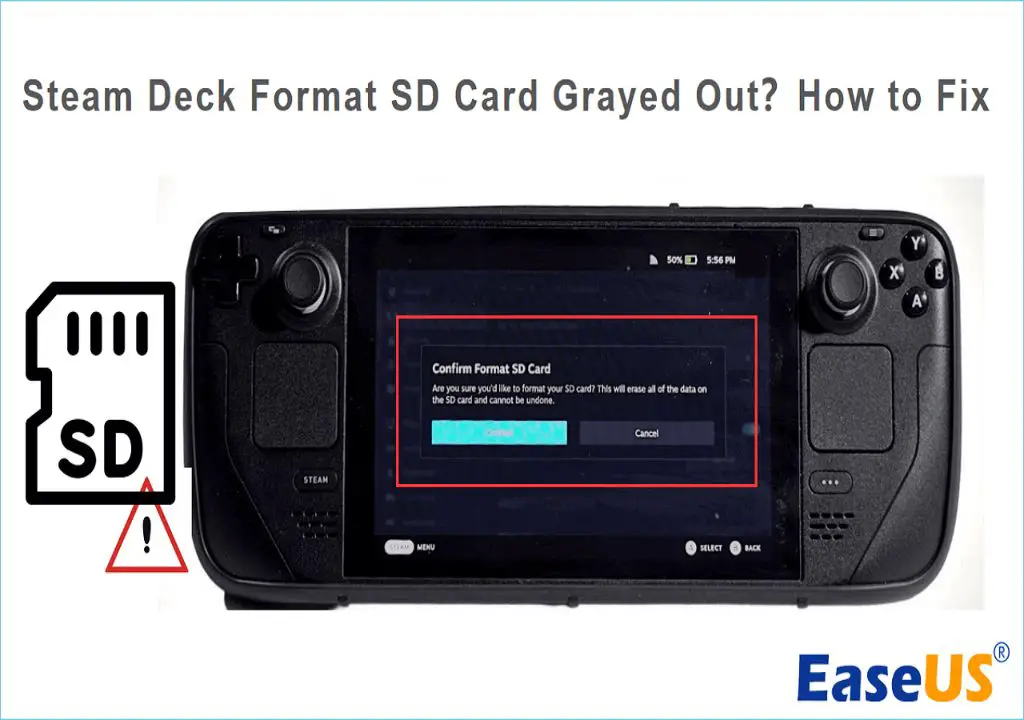The Steam Deck is Valve’s powerful new handheld gaming PC. It comes with internal storage, but many users want to expand that storage with a microSD card. When trying to format an SD card to use it with Steam Deck, some users encounter issues and find the SD card can’t be formatted.
What causes the “SD card can’t be formatted” error on Steam Deck?
There are a few potential causes for a SD card failing to format on Steam Deck:
- Using an incompatible SD card – Not all SD cards will work properly with Steam Deck. Low-speed cards or ones not meeting Steam Deck’s technical specifications may have issues formatting or being detected.
- SD card is locked – SD cards have a physical lock switch on the side. If flipped to the lock position, the card cannot be written to or formatted.
- Corrupted SD card – If the SD card has bad sectors or file system corruption, SteamOS may fail to format it properly.
- SteamOS software bug – As a new device, Steam Deck may still have formatting bugs in early versions of SteamOS. Updates may be required.
- Incompatible file system – SteamOS may not support formatting to certain file systems. FAT32 and EXT4 are recommended for SD cards.
So in summary, incompatible, damaged, or locked SD cards are common reasons for failed formatting. Software bugs early in Steam Deck’s lifecycle could also cause issues. Let’s look at each potential cause in more detail.
Using an Incompatible SD Card
Not every SD card on the market will properly work with Steam Deck. Valve has specific recommendations for SD card specifications:
- SD card speed class of UHS-I or above
- SD read speeds of at least 100MB/s
- SD write speeds of at least 90MB/s
Lower speed SD cards may have trouble being read or written to fast enough by Steam Deck during intensive game file transfers. This can lead to crashes, game issues, or problems formatting the card.
It’s also important to buy a reputable brand of SD card from a major manufacturer like SanDisk or Samsung. Generic, counterfeit, or no-name SD cards are more likely to cause issues.
SD Card is Locked
SD cards have a physical lock switch on the side to prevent writing to the card. If this switch is slid into the lock position, Steam Deck will be unable to format the card.
Be sure to unlock the SD card before attempting to format it. The switch should be slid up towards the contacts on the back of the card.
Corrupted SD Card
If the SD card has existing file system corruption or bad sectors, SteamOS may fail to complete the formatting process. Data corruption on the card can prevent some sectors from being overwritten during formatting.
Try reformatting the SD card using a computer first before attempting to format on Steam Deck. This can map out any bad sectors. You may also need to discard and replace the SD card if corruption is extensive.
SteamOS Software Bug
Since the Steam Deck is still a new device, the SteamOS operating system may have bugs related to SD card formatting in early versions.
Check for any available SteamOS updates and install them. Valve is actively patching issues with the Deck, so software updates could resolve SD card formatting problems.
Incompatible File System
SteamOS may not be able to format an SD card to certain file systems.
The recommended file system to format external storage for Steam Deck is FAT32 or EXT4. Other file systems like exFAT, NTFS, etc may not format properly.
Stick to FAT32 or EXT4 formatting, and if still having issues, try reformatting the card on a Windows PC before attempting to format again on Steam Deck.
How to Fix “SD Card Can’t Be Formatted” on Steam Deck
If you’re running into the “SD Card Can’t Be Formatted” error on Steam Deck, here are some troubleshooting steps to resolve it:
- Make sure SD card lock is off
- Check SD card meets Steam Deck requirements
- Update SteamOS to latest version
- Reformat SD card on computer first
- Try a different SD card make/model
- Format to FAT32 or EXT4 file system
- Contact Steam Support if issue persists
First, it’s important to check that the SD card’s lock switch is slid up in the unlocked position. If locked, no formatting can occur.
Verify your SD card meets Steam Deck recommendations for speed, usually 100MB/s read and 90MB/s write speed minimum. An incompatible card could cause issues.
Make sure to install all available SteamOS updates, as later versions may fix bugs causing SD card formatting problems.
Trying to format the SD card using a Windows PC first can often resolve corruption issues before formatting on Steam Deck.
If you have another microSD card available, test to see if that one can format properly. A faulty or incompatible card could be causing the issues.
Only try to format your SD card to recommended file systems like FAT32 or EXT4. Other formats may not be fully supported.
For persistent issues, contacting Steam Support to troubleshoot further steps could help identify any problems on Valve’s end.
Tips for Formatting an SD Card on Steam Deck
Here are some useful tips to properly format and set up an SD card to work with your Steam Deck:
- Purchase a high-speed UHS-I or better microSD card from a reputable brand
- Use SD card sizes up to 512GB, as 1TB+ cards may have issues
- Unlock the SD card’s physical write-protect switch before formatting
- Update SteamOS to the latest stable release version
- Back up any data first before formatting the card
- Use the FAT32 or EXT4 file system formats
- Format the SD card using Steam Deck, not your computer
Buying a high performance SD card from a leading brand prevents many compatibility issues. Lower capacity cards of 512GB or less tend to be more reliable than 1TB+ sizes.
Make absolutely sure the card is unlocked before attempting formatting. The Steam Deck itself should handle the formatting rather than a PC.
Keeping SteamOS updated prevents bugs that may interfere with SD card support. And remember to back up any files first, as formatting erases all data.
SD Card Performance Optimization
To get the best performance from your SD card with Steam Deck, here are some optimization tips:
- Test card read/write speeds to meet minimum requirements
- Format card to EXT4 over FAT32 file system
- Use SD card for less demanding game storage
- Don’t fill card over 90% max capacity for best stability
- Install some games to SD card and some internally
- Avoid excessive writes by limiting game updating on SD card
Checking your SD card’s speeds using free tools ensures it meets Steam Deck’s recommendations. Formatting to EXT4 rather than FAT32 improves performance.
Store less demanding 2D indie titles on your SD card instead of huge 3D games. Leaving 10% free space prevents slowdowns as the card fills up.
Installing some games internally and some on the card divides the workload across storages. And limiting game updates/downloads overwrites helps lifespan.
Troubleshooting SD Card Detection Issues
If your Steam Deck is not detecting your SD card, try the following:
- Reinsert and reseat the SD card
- Try a different microSD card slot
- Check for dirt/debris in SD card slot
- Toggle Airplane mode off and on
- Restart Steam Deck system
- Check for updated SteamOS system updates
First, remove and reinsert the SD card to ensure a proper connection. The Steam Deck has two microSD slots, so try the other one.
Inspect the SD card slots for any dirt or debris obstruction. Toggling Airplane mode can reset the network connection.
A full restart of the Steam Deck may be required to detect new storage. Make sure SteamOS is updated as well.
If issues persist, contact Steam Support for troubleshooting. A hardware defect causing the SD card issues is possible.
Common SD Card Error Codes
When experiencing SD card issues, Steam Deck may show specific error codes. Here are some common ones and their solutions:
| Error Code | Problem Cause | Fixes |
|---|---|---|
| Error 02 | SD card not detected | Reinsert card, try different slot, replace card |
| Error 08 | Corrupted data | Reformat SD card, replace if needed |
| Error 16 | SD card full or hub power exceeded | Free up space on card, use single card without hub |
| Error 32 | SD card removed before unmounting | Always unmount card properly before removing |
Error 02 indicates an issue detecting the SD card, which could mean a loose connection or hardware defect. Error 08 is seen with corrupted data, requiring reformatting or replacing the card.
Error 16 shows up if the SD card is completely full or too much power is being drawn over a USB hub. And Error 32 is caused by removing an SD card before safely unmounting.
Using SD Cards for Storage vs. Internal SSD
Should you use the SD card or Steam Deck’s internal SSD for game storage? Here’s a comparison:
| SD Card | Internal SSD | |
|---|---|---|
| Capacity | Up to 512GB | 64GB/256GB/512GB |
| Speed | Slower reads/writes | Faster NVMe speeds |
| Reliability | More prone to corruption | Less likely to fail |
| Convenience | Easily upgradeable | Built-in storage |
| Game Suitability | 2D indie games ideal | 3D AAA games ideal |
| Cost | Cheap storage upgrades | More expensive model upgrades |
SD cards offer easy and cheap storage expansion, but at slower speeds. The internal SSD is much faster, but pricier to upgrade to higher capacities.
Ideally, less demanding 2D indie games can go on the SD card, while major 3D releases should be installed on the faster internal SSD.
Conclusion
Getting an SD card working properly on the Steam Deck takes some care. Using compatible high speed cards, updating SteamOS, formatting to FAT32/EXT4, and properly unmounting cards prevents many issues.
If you continue to experience SD card errors or inability to format, contacting Steam Support is advisable to help pinpoint any hardware defects or software bugs.
With some diligent troubleshooting steps, you can expand your Steam Deck’s game storage quickly and cheaply using SD cards. Just be sure to format them correctly within SteamOS for a smooth experience.