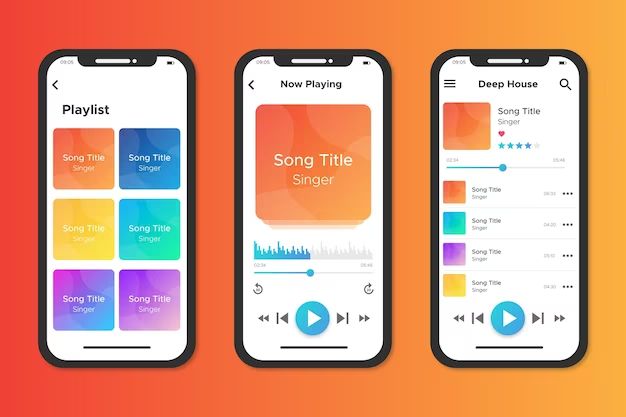One common issue that iPhone users encounter is not being able to find music they’ve downloaded from Apple Music, iTunes, or other sources. You may see the download complete successfully, but then the song is nowhere to be found in the Music app or your music library.
This can be frustrating, as you expect downloaded songs to be easily accessible on your device. There are several potential reasons why downloaded music is not showing up on an iPhone.
In this article, we will walk through the major troubleshooting steps you can take to resolve this problem and get your music to appear properly again.
Check if the Music is Really Downloaded
The first step is to open the Music app on your iPhone and check if the downloaded songs are actually there. Here’s how:
- Launch the Music app on your iPhone.
- Tap on the “Library” tab at the bottom.
- Scroll down and tap on “Downloads”. This section contains all the songs, albums and playlists downloaded for offline listening.
- Browse through the Downloads section and check if the songs you downloaded are present here.
If the downloaded songs are not showing up in the Downloads section, then it indicates that there was some error while downloading them initially. You will need to try downloading them again over Wi-Fi to get them to show up properly in the Music app.
According to Apple’s support page (https://support.apple.com/en-us/HT201859), songs downloaded for offline playback are only available within the Music app itself. So make sure to check the Downloads section thoroughly.
Update to the Latest iOS Version
One potential reason downloaded music may not show up properly in the Music app is if your iPhone is not updated to the latest iOS version. Apple regularly releases software updates that contain bug fixes, optimizations, and improvements for iOS apps like Music.
To ensure your Music library functions properly, it’s important to keep your iPhone’s operating system up to date. Outdated iOS versions can cause problems with displaying downloads in the Music library. By updating to the latest iOS release, you may resolve any software-related issues that are preventing your downloaded music from appearing.
You can check if a new iOS update is available by going to Settings > General > Software Update on your iPhone. Download and install any available updates, including smaller “dot” releases which contain important bug and performance fixes. After updating, restart your iPhone and open the Music app again to see if your downloaded songs now appear.
As Apple mentions in their support article, “If you can’t download or update apps,” software updates are one solution for fixing problems with downloading and accessing content from Apple’s apps.
Check Download Settings
One of the most common reasons downloaded music may not show up on an iPhone is if the device’s download settings are preventing syncing over cellular data. To check your settings:
- Open the Settings app on your iPhone.
- Tap on “Cellular”.
- Scroll down and tap on “App Downloads”.
- Ensure the “App” toggle for “Music” is enabled (green). If not, tap to enable it.
- You can also enable “Automatic Downloads” in this section so new Music downloads will save to your device automatically.
This allows the Music app to download new songs over mobile data. You can customize which apps are allowed to use cellular data here. Make sure Music is enabled if you want your songs to sync when not on WiFi. For more information, see this guide.
Restart the iPhone
One of the simplest but often overlooked troubleshooting steps is to restart your iPhone. Restarting your device essentially clears out any glitches and refreshes the operating system, which can go a long way in fixing app issues.
Oftentimes, app crashes or strange behaviors are caused by small software bugs or memory issues that a simple restart will resolve. Restarting your iPhone forces apps to close completely and restart fresh, which may be all that’s needed to get your downloaded music showing up properly again.
To restart your iPhone, press and hold the side/power button until the “Slide to power off” prompt appears. Slide to power off your device, then wait 30 seconds before pressing the side button again to turn your iPhone back on. This gives the system time to shut down fully before rebooting.
According to Apple Support, restarting your iPhone should be one of the first troubleshooting steps you try if an app is unresponsive or acting up 1. Restarting fully resets an app and clears any minor software glitches. So before trying more complicated fixes, restart your iPhone and see if that doesn’t resolve the missing music issue.
Check Available Storage
One of the main reasons you may not be able to find downloaded music on your iPhone is if you have run out of storage space. Here’s how to check your available storage and delete unnecessary files if needed:
Go to Settings > General > iPhone Storage to see how much total storage you have available. This screen will show a breakdown of which apps and data are taking up space. Look for the Music app and see if it is using a large amount of storage. If so, you may need to offload some downloaded songs and albums.
You can also tap on Music in the storage screen to see a list of downloaded songs. Tap ‘Edit’ in the upper right and select songs to delete and free up space. Focus on removing music you no longer listen to regularly.
Check the Usage section in Settings to see other apps or data like photos, videos, and podcasts that may be occupying significant storage. Delete or offload content you no longer need. Optimize your iCloud storage and review the recommendations in Settings > General > iPhone Storage for more ways to free up space.
Citing source
Disable iCloud Music Library
One potential cause of downloaded music missing from your iPhone is a conflict with iCloud Music Library. iCloud Music Library stores your Apple Music library in the cloud and syncs it across devices. Sometimes issues can occur if the iPhone’s local music library gets out of sync with the cloud version.
To resolve this, you can try turning off iCloud Music Library syncing. Go to Settings > Music and toggle off “Sync Library”. This will stop your iPhone from syncing its local music library with the cloud. Your downloaded songs should then only reflect what is saved locally on the device. With iCloud Music Library disabled, your iPhone will no longer stay in sync with music you added from other devices.
Disabling iCloud Music Library is worth trying if you notice music downloads are missing or conflicts after enabling the feature. Once turned off, you may need to re-download any music you want saved locally on your iPhone.
Reset Music App
Resetting the Music app is a common troubleshooting step that can resolve issues with missing or unavailable downloaded music. Here are the steps to reset the Music app on your iPhone:
- Open the Settings app on your iPhone.
- Tap on General.
- Scroll down and tap on Reset.
- Tap on Reset Music.
- A popup will appear asking you to confirm. Tap on Reset Music to confirm.
- This will reset the Music app back to its default settings without deleting any downloaded music. It often resolves glitches with missing music.
Resetting the Music app clears app data and settings which can fix issues caused by corrupted data or glitches. It does not delete any synced or downloaded music. So it is a safe troubleshooting step to try if your downloaded music is not showing up properly in the Music app. Simply resetting the app may restore normal functionality.
If resetting the Music app does not resolve the missing music issue, you may need to try other troubleshooting steps like updating iOS, checking download settings, freeing up storage, or contacting Apple support. But resetting the Music app is a quick and easy fix to attempt first.
Factory Reset iPhone
Factory resetting your iPhone should be a last resort after you’ve exhausted all other options, as it will erase all of your data and settings. Before factory resetting, be sure to back up your iPhone data either to iCloud or to a computer via iTunes. This will allow you to restore your data if needed after the reset.
To factory reset, first power off your iPhone. Then hold down the Volume Up button and quickly press and release the Volume Down button. Next press and hold the Side button until you see the recovery mode screen. From here you can erase your iPhone data which will factory reset your device (source: https://discussions.apple.com/thread/254753136).
Factory resetting your iPhone without a password requires connecting to a computer with iTunes and restoring via iTunes. This will erase all data and return your iPhone to original factory settings (source: https://swappie.com/us/blog/how-to-factory-reset-an-iphone-without-a-password-2-methods-for-resetting-your-iphone/).
Contact Apple Support
If none of the troubleshooting steps resolve your issue, you may need to contact Apple Support directly for further help. Apple provides several ways to get in touch:
Phone: Call 1-800-275-2273 in the US or your country’s support number. Wait times may be long, so have your iPhone handy when you call.
Chat: Initiate a live chat at https://support.apple.com/contact. Chat wait times are usually shorter than phone.
Twitter: Tweet @AppleSupport to receive assistance via Twitter DMs.
Apple Support app: Download the app on your iPhone to message or call Apple.
Genius Bar: Make a Genius Bar appointment at an Apple Store for in-person support.
When contacting Apple Support, be ready to provide your Apple ID and serial number. Support can further troubleshoot, run diagnostics, replace your iPhone if needed, or point you to documentation, depending on the issue.