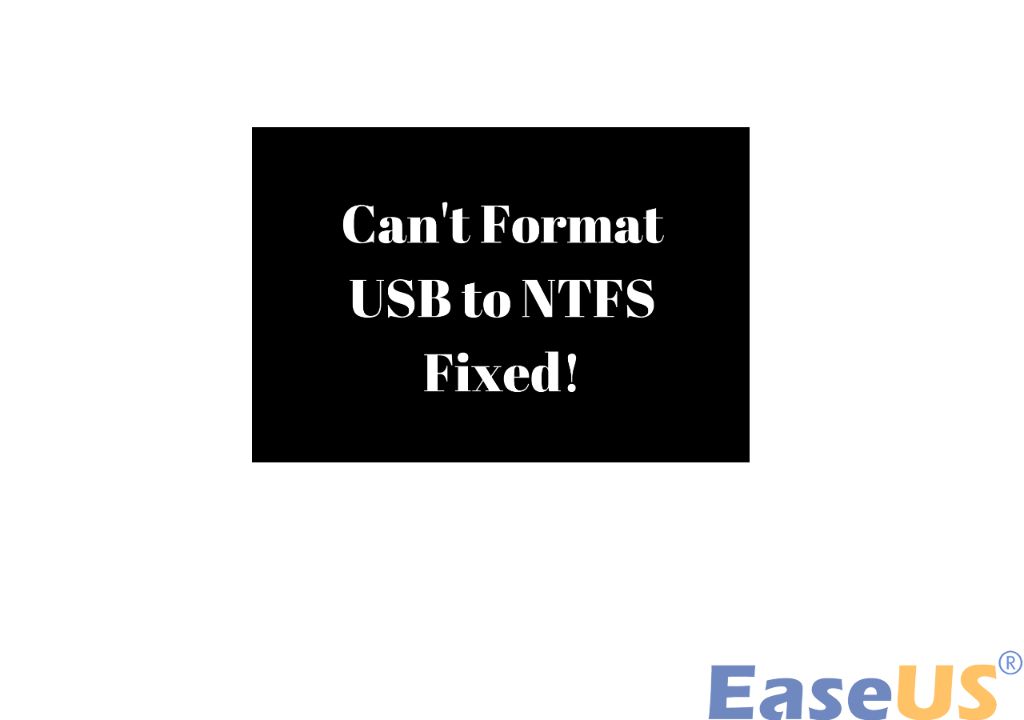What is NTFS?
NTFS, which stands for NT File System, is a proprietary file system developed by Microsoft for use in Windows NT operating systems starting with Windows NT 3.1. It stands for “New Technology File System”
NTFS is the default file system for Windows NT, 2000, XP, Vista, 7, 8, 10 and 11 operating systems. It was designed to replace the older FAT file system and provide improved performance, reliability, disk space use, and security (Source).
Some key features of NTFS include (Source):
- Support for large partition sizes – up to 16 exabytes
- Improved reliability through journaling of file system changes
- Efficient storage through compression and sparse files
- Access control through file/folder permissions
- Encryption capabilities
Overall, NTFS provides important benefits like reliability, security, and efficient disk space use that make it well-suited for modern Windows operating systems.
Compatibility with Operating Systems
NTFS is natively supported by Microsoft Windows operating systems starting with Windows NT 3.1 and Windows 2000 [1]. This includes all modern Windows versions like Windows 10, Windows 8, Windows 7, and Windows Vista [2].
For non-Windows operating systems, NTFS support varies. Linux and BSD have native NTFS drivers available, allowing full read and write access. MacOS has read-only NTFS support built-in starting with High Sierra, but write access requires installing additional software [3]. Other operating systems like Android, iOS, ChromeOS, and legacy Windows versions like Windows 95 and 98 have limited or no built-in NTFS support.
In summary, NTFS is designed for Microsoft Windows operating systems, with support on other platforms varying widely. Check compatibility before attempting to use NTFS drives or file systems with non-Windows devices.
Format vs File System
There is an important distinction between formatting a disk and changing its file system. Formatting refers to preparing a disk for initial use by erasing existing data and setting up appropriate structures to organize files and folders. This includes tasks like partitioning the disk into logical sections and creating a file table to track file locations. Formatting is usually done when a disk is first initialized or needs to be wiped clean before reuse.
The file system, on the other hand, refers to the logical structure and organization of data on the disk. It defines how information is stored and retrieved on the drive. Some common file systems are NTFS, FAT32, exFAT, etc. Choosing a file system determines things like maximum file size, volume size, file name length and characters, and other features. The file system remains intact through formatting – only the underlying data is erased. To change the file system, the disk needs to be reformatted or converted to the new file system. For example, converting a drive from FAT32 to NTFS without losing data.
So in summary, formatting prepares the disk for use by erasing data, while the file system dictates how information is organized and accessed on the drive. Formatting erases data but doesn’t change the file system, whereas converting to a new file system modifies the logical structure and requires reformatting. The file system is a higher level framework, while formatting operates at a lower disk preparation level.[1]
When to Use NTFS
NTFS is recommended for hard drives and external storage devices that are larger than 32GB or need to store individual files larger than 4GB. This is because the FAT32 file system has a maximum volume size of 32GB and a maximum file size of 4GB. NTFS does not have these limitations.
NTFS is also recommended for drives that will be frequently written to or modified. NTFS provides better performance than FAT32 for drives with lots of file creation, deletion, and modifications. This makes it a better choice for system/boot drives and frequently updated storage.
Microsoft recommends using NTFS for Windows system drives because it offers enhanced security features over FAT32, like file/folder permissions. NTFS also has better reliability for system files and prevents data corruption.
For external hard drives and USB flash drives that will be connected to Windows computers, NTFS is recommended if you want to utilize file/folder permissions to restrict access. FAT32 does not support permissions.
NTFS supports file compression while FAT32 does not. So if you want to compress files to save disk space, NTFS is required.
In summary, for larger drives over 32GB, drives with large individual files over 4GB, frequently updated drives, Windows system drives, and drives requiring security features like permissions and compression, NTFS is the recommended file system over FAT32.
Format Disk to NTFS
Here are the step-by-step instructions for formatting a disk as NTFS in Windows:
-
Open File Explorer and locate the drive you want to format. This can be an internal hard drive, external hard drive, USB flash drive, or SD card.
-
Right-click on the drive and select “Format”.
-
In the Format dialog box, under “File System” select “NTFS”.
-
Check the “Quick Format” box.
-
Click “Start” to begin the formatting process.
-
Click “OK” to confirm and start formatting the disk.
-
Wait for the process to complete. The time required depends on the size of the disk.
Once complete, the disk will be formatted as NTFS and ready to use. Formatting erases all data on the disk, so make sure to backup your files first if you need them. You can now copy files to the NTFS formatted disk and utilize NTFS features like file compression, encryption, permissions etc. For more details see Microsoft’s guide.
Format USB to NTFS
Here are the steps to format a USB flash drive to NTFS file system:
1. Insert the USB flash drive into your computer’s USB port. Open File Explorer and locate the flash drive.
2. Right click on the flash drive and select “Format”.
3. In the Format window, under “File System” select “NTFS”. Leave the other options as default.
4. Click “Start” to begin formatting the flash drive.
5. A prompt will appear warning that formatting will erase data on the drive. Click “OK” to confirm.
6. The formatting process will complete after a few moments and the flash drive will be formatted to NTFS.[1]
The steps may vary slightly across different versions of Windows, but the general process remains the same. Formatting the drive erases all existing data, so be sure to backup anything you need before formatting.
Format Errors
Some common errors that may occur when trying to format a USB drive to NTFS include:
Error Formatting USB to NTFS in Windows
One common error while trying to format a USB drive to NTFS in Windows is the error message – “Windows was unable to complete the format.” This issue typically occurs because the USB drive was originally formatted as a FAT32 filesystem.[1] Solutions for this error include:
– Using the command prompt or Powershell to format the drive instead of File Explorer
– Removing write protection from the drive if applicable
– Using disk management utility to delete and recreate the partition before formatting
Error When Formatting to NTFS on Mac
Mac OS X does not natively support formatting drives to NTFS. Attempting to do so through Disk Utility will result in an error. To format a USB drive to NTFS on Mac, third party software like NTFS for Mac needs to be installed first.[2]
NTFS USB Drive Not Recognized
If a USB drive formatted as NTFS is not recognized by Windows, it’s likely because NTFS support is not enabled on the machine. This can happen on older versions of Windows. Solutions include updating Windows or enabling NTFS support through update packages.[3]
Advantages of NTFS
NTFS provides several advantages compared to other file systems like FAT32 or exFAT. Some of the key benefits of using NTFS include:
Security – NTFS supports file and folder permissions, allowing you to restrict access and set permissions on individual files and folders. This makes it much more secure than FAT32 which has limited security capabilities. NTFS allows you to encrypt files and folders as well for added security.
Support for large files – NTFS has no realistic file size limit. This allows it to support enormous file sizes up to 16 exbibytes. FAT32 has a maximum file size of only 4GB, making NTFS essential for large files.
Compression – NTFS supports file compression, allowing files to take up less space on your drive. This helps conserve disk space. FAT32 does not support compression.
Reliability – NTFS has journaling which tracks file system activity and can help recover damaged files and folders in the event of errors or crashes. FAT32 does not have journaling, so file recovery is more difficult.
Overall, the security, large file support, compression, and reliability features make NTFS the best choice for general use on modern high capacity hard drives compared to FAT32 or exFAT.
Disadvantages of NTFS
While NTFS has several advantages, it also comes with some drawbacks compared to other file systems like FAT32 or exFAT. Some of the main disadvantages of using NTFS include:
Slower speed – NTFS has more overhead than FAT32 or exFAT when reading and writing files. This means operations like copying files can be slower on NTFS drives. The complex structure requires more processing power.[1]
Complexity – The NTFS file system is more complex than other file systems. This complexity means more can go wrong and it may be harder to recover lost data.[2]
Limited compatibility – NTFS is natively supported only in Windows. Other operating systems like Mac OS X or Linux may only support read-only access. To get full read/write support on other OSes often requires installing third party drivers.[3]
Thus while NTFS has advantages for Windows systems, its drawbacks like slower speed, complexity, and limited OS compatibility need to be considered before using it, especially for external drives meant to be used across operating systems.
Conclusion
To summarize the key points:
- NTFS is a proprietary file system developed by Microsoft for use in Windows NT operating systems.
- NTFS has greater security features, disk space, and stability compared to FAT32.
- You cannot directly format a USB drive to NTFS in older Windows versions like XP. You need to convert the file system.
- Format errors can occur if the USB is write-protected or corrupted.
Overall, NTFS is recommended for USB drives that will be used frequently or require advanced security. However, FAT32 offers wider compatibility with devices. If you need to share files across operating systems, FAT32 is likely the better choice.
For regular Windows use, NTFS is typically preferred due to its performance benefits. But consider the devices you need to interface with before deciding on a file system.