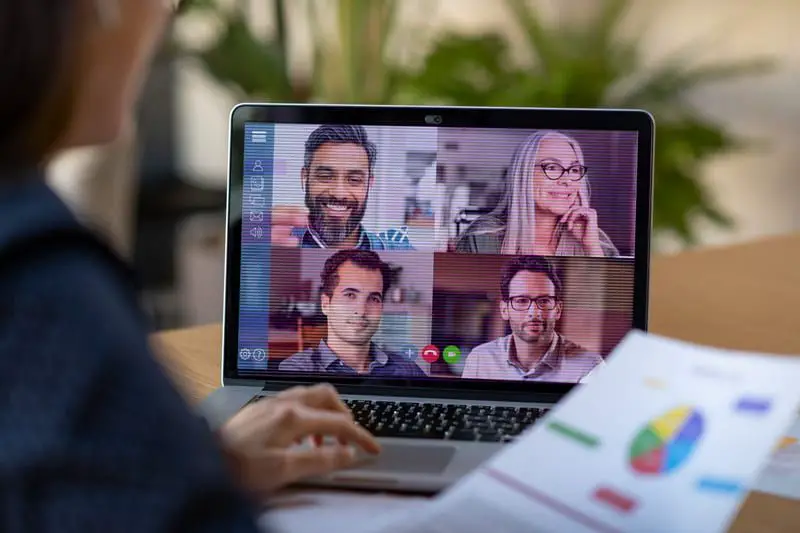It can be incredibly frustrating when your computer suddenly freezes up and stops responding. You’re working on an important project or trying to access a document, and suddenly everything grinds to a halt. The mouse and keyboard become completely unresponsive, and you’re left staring at a frozen screen, waiting impatiently for your PC to start working again. This experience is all too common, and can happen for a variety of reasons. In this article, we’ll explore some of the most common causes of computer freezes and unfreezes, and what you can do to prevent your system from seizing up.
Software Issues
One of the most common culprits of computer freezes is problematic software. Software conflicts, corrupted files, bloated programs, and memory leaks can all cause system instability and freeze-ups. Here are some of the specific software-related issues that frequently lead to frozen computers:
- Too many programs running – Having too many apps and browser tabs open at once takes up a lot of RAM, which can cause slowdowns and hangs.
- Memory leaks – Some programs are poorly coded and don’t properly release RAM when closed, leading to memory leak issues over time.
- Conflicts between software – Certain programs just don’t play well together. Conflicts between security software, drivers and other apps are a common source of computer freezes.
- Buggy software – Software bugs can sometimes cause a program or operating system to freeze up. Newer programs tend to have more bugs.
- Corrupted files – Over time, system files or program files can become corrupted, leading to strange behavior like hanging and freezing.
- Viruses and malware – Malicious software is specifically designed to disrupt normal computer operation and can cause severe system instability.
- Registry issues – The Windows registry can become cluttered or corrupted over time, leading to performance issues and system freezes.
If you suspect a software issue is causing your computer to freeze, there are a number of troubleshooting steps you can take:
- Use Task Manager to end unresponsive programs.
- Uninstall or update buggy software programs.
- Run a virus/malware scan.
- Use System Restore to roll back to an earlier stable configuration.
- Check for Windows updates and install the latest patches.
- Clean up your registry with a registry optimization tool.
- Use diagnostic utilities like sfc /scannow to check for corrupted system files.
Insufficient RAM
Another very common cause of computer freezes is having insufficient amounts of RAM (random access memory). RAM is the short-term memory your computer uses to store data as it’s actively using it. It’s much faster for a computer to access data in RAM than on your hard drive. However, RAM is in limited supply – the more programs you have open, the more RAM is needed. When you run out of RAM, your system will freeze or slow down dramatically as it struggles to access the hard drive instead. Upgrading your RAM is one of the best ways to improve overall system performance and prevent freezes related to insufficient memory. Some tips related to RAM issues:
- Close memory-intensive programs when not in use (web browsers, Photoshop, video games, etc). This frees up RAM for other tasks.
- Add more RAM to your computer. 4-8GB is recommended for most systems today.
- Check for memory leaks causing RAM usage to slowly climb over time.
- Disable/remove RAM-hogging features like animated desktop gadgets.
Overheating Issues
As you use your computer for extended periods, the internal components generate heat. Excessive heat can cause hardware problems and system crashes. The CPU and GPU are particularly prone to overheating. Here are some signs of overheating to watch out for:
- Fans are constantly running at high speed
- Laptop feels very hot to the touch
- You receive warning messages about temperature
- Computer case feels hot
- You notice crashes during intense computing tasks like gaming or video rendering
To help keep your computer cool and prevent overheating-related freezes, be sure to:
- Keep the computer in a well-ventilated area, away from heat sources.
- Use compressed air to clean out dust buildup inside the case.
- Consider an aftermarket CPU fan/heatsink upgrade.
- Replace the thermal paste between CPU and heatsink.
- Ensure all internal case fans are working properly.
- Use a laptop cooling pad for better airflow.
Power Supply Issues
The power supply unit (PSU) provides stable, clean power to all your PC’s components. As PSUs age, they can provide inconsistent, dirty power. This can manifest as random freezes and crashes. Warning signs of a failing PSU include:
- PC randomly powers off during use
- You see visual artifacts or display glitches before a crash
- PC won’t turn on at all
- Fans spin up and down erratically
- Strange noises come from inside the PC case
If you suspect the PSU is the culprit, test with another PSU if possible. High-quality PSUs provide better voltage regulation and riple suppression, minimizing crashes. Consider replacing units older than 3-5 years.
Hard Drive Issues
Problems with the hard drive can also manifest as perceived system freezes in some cases. For example:
- A failing hard drive may take much longer to load data, making the system feel frozen.
- Hard drive errors can causeWindows to become unresponsive while it tries to access data.
- Fragmented and overloaded hard drives cause dramatically slower data access speeds.
- SMART errors indicate reliability issues with mechanical hard drives.
Try defragmenting your hard drive, deleting unused programs and files, or upgrading to a solid state drive (SSD) which is much faster and more reliable than mechanical drives.
Driver Issues
Device drivers allow the operating system to communicate with hardware like printers, GPUs, Wi-Fi cards, etc. Buggy, outdated, or misconfigured drivers are a common source of computer freezes and crashes. Issues to look out for include:
- Getting errors about specific drivers.
- Freezes only occur when using a particular device.
- Problems started occurring after a driver update.
- Drivers dated many years ago.
Use Device Manager to check for problem drivers. Consider rolling back problematic driver updates or manually updating drivers from manufacturer websites.
Faulty Hardware
Malfunctioning physical components can certainly cause complete system lockups. CPU, RAM, motherboard, and drive failures can all prevent your PC from booting up properly. Loose connections, electrical shorts, and overheating can cause intermittent crashes and freezes during use. If other troubleshooting steps don’t resolve the issue, you may have a hardware problem on your hands. Consider bringing the PC to a repair technician for diagnosis.
Electrical and Interference Issues
Electrical issues in your home or office can also interfere with proper computer operation:
- Faulty power outlets or voltage spikes/sags can damage components.
- Using a cheap low-quality power strip can cause voltage fluctuations.
- Strong electromagnetic interference from other devices can disrupt Wi-Fi and freeze systems.
- Loose internal cables or connectors cause intermittent component failures.
Use a high-quality surge protector to condition your computer’s power supply. Keep routers, cordless phones, microwaves and other potential sources of interference away from your workspace if possible.
How to Prevent Computer Freezes
While computer freezes will likely occur occasionally no matter what, there are some steps you can take to minimize both the frequency and duration of system lockups:
- Close unused programs to maximize available RAM.
- Disable background processes like Windows Search if you don’t use them.
- Regularly scan for malware and viruses.
- Keep your operating system and software updated.
- Clean the interior of your desktop PC regularly.
- Defragment your hard drive to speed up data access.
- Use System Restore if your system becomes unstable after an update.
- Invest in quality PC components when building a system.
- Use UPS battery backups to protect against power fluctuations.
Following best practices for computer maintenance, operation and data management will go a long way towards creating a stable, reliably performing system. But some freezing will always remain inevitable now and then.
What to Do When Your Computer Freezes
When your PC inevitably does lock up, stay calm and follow these tips to get up and running again with minimal disruption:
- Give it 30 seconds or so to see if the system recovers on its own.
- Save your work frequently to prevent losing data.
- Attempt to use keyboard shortcuts to close frozen programs.
- Carefully restart the computer if completely unresponsive.
- Boot into Safe Mode to troubleshoot or revert to a restore point.
- Check Event Viewer for error logs pointing to the cause.
- Google any error messages you see for help diagnosing issues.
- Consult a computer technician for assistance if the problem persists.
While waiting for a frozen system to recover, do not arbitrarily power cycle the PC as this can cause further corruption. Patience and graceful restarts are key. And being diligent about backups will save you from lost files.
Conclusion
Computer freezes and crashes remain a fact of life. However, being aware of the most common root causes can help you quickly diagnose and resolve these frustrating problems. Issues like insufficient RAM, buggy drivers, malware, heat buildup and faulty components typically top the list. Following best practices around hardware maintenance, system operation, and data management is key to reducing system instability.
If you do experience a freeze, stay calm and methodically work through restarting, isolating the cause through event logs, and reverting back to a restore point if needed. This measured approach gets systems back up and running while avoiding further issues. Patience and diligence in maintaining your computer will keep freezes to a minimum.