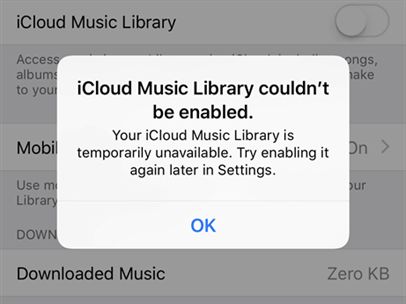If you’re having trouble accessing your iCloud music library on your iPhone, there are a few potential reasons and solutions to try out. The iCloud music library allows you to store your music collection in the cloud and stream your songs across devices logged into the same Apple ID. When set up correctly, any music you add to your library on one device will automatically appear on your other devices. However, sometimes the iCloud music library fails to sync or display properly on iPhones and other iOS devices.
Check iCloud and iTunes Match Subscriptions
The most common reason you can’t see the iCloud music library on your iPhone is that you don’t have an active subscription. To use this feature, you need to be subscribed to either Apple Music or iTunes Match. Apple Music is Apple’s streaming music service that costs $9.99/month and includes access to a library of over 90 million songs. iTunes Match is a paid add-on specifically for syncing your personal music collection across devices which costs $24.99/year.
Check the App Store on your iPhone to confirm you have an active subscription to one of these services. If you previously had Apple Music or iTunes Match but your subscription lapsed, your iCloud music library may disappear until you reactivate the subscription. Make sure to sign in with the same Apple ID that was originally used to set up the iCloud music library.
Check iCloud Music Library Toggle
Once you confirm you have an active subscription, make sure the iCloud music library is actually enabled on your iPhone:
- Go to Settings > Music
- Check that the “iCloud Music Library” toggle is in the green ON position
- If it’s off, tap to enable it
Toggling this on will trigger your iPhone to sync and display the iCloud music collection. If that doesn’t immediately work, try turning the toggle off, waiting a few seconds, then turning it on again.
Update iOS Software
Having an outdated version of iOS can prevent the iCloud music library from working properly. Make sure your iPhone is updated to the latest iOS version:
- Go to Settings > General > Software Update
- Install any available updates. Connect to WiFi first, as software updates can be large files.
- After updating, check the Music app again to see if your iCloud collection appears.
Apple sometimes releases bug fix updates to address iCloud syncing problems, so keeping your operating system up-to-date is important.
Restart Devices
If you’ve verified the subscription and toggle are on, but still don’t see your iCloud music, try restarting your iPhone as well as any other devices using the same iCloud music library:
- Hold down the Power button on your iPhone until the “Slide to Power Off” prompt appears.
- Swipe the slider to turn your phone completely off.
- Wait 30 seconds then turn your iPhone back on.
- Once restarted, open the Music app again to see if your iCloud collection synced.
- Also restart any Macs, iPads, or other iOS devices using the same iCloud music library.
Restarting will clear any temporary glitches and force your devices to freshly sync with the iCloud servers. After rebooting, the latest state of your iCloud music collection should download to your iPhone.
Reboot Your Router
Connectivity issues might prevent your iPhone from syncing the iCloud music library properly. If you’ve restarted your iPhone but still don’t see music, try rebooting your WiFi router:
- Locate your WiFi router and unplug it from power for 30 seconds.
- Plug the router back in and wait for it to boot back up.
- Reconnect your iPhone to your WiFi network.
- The Music app may now display the iCloud collection correctly after re-syncing.
This refreshes the network connection which can resolve temporary glitches preventing devices from communicating with Apple’s servers.
Sign Out and Back In of iCloud
If you still can’t see your iCloud music library after the above steps, signing out of iCloud and then signing back in can force your iPhone to freshly re-sync everything.
- Go to Settings > [Your Name] > iCloud
- Tap “Sign Out” which will immediately turn off all iCloud services on your device.
- Tap “Sign In” and enter your Apple ID and password to reactivate iCloud.
- Wait for your photos, contacts, calendars and other iCloud data to sync back down to your device.
- Once finished, check if Music now shows your iCloud library.
This essentially resets your iCloud connection and will re-download the most recent state of your iCloud music collection to the Music app.
Check Music App Preferences
There are a few settings in the Music app itself that can prevent your iCloud music from appearing:
- Go to Settings > Music
- Make sure “Show Apple Music” is enabled if you want to access that subscription library.
- Check that “Sync Library” is ON to sync any personal music purchases.
- Tap “Download and Keep Originals” if you want to store songs locally rather than streaming.
Adjust these as needed depending on whether you want to focus on streaming from iCloud vs. keeping your own music collection downloaded to your device.
Reset Music App
If your music library seems corrupted or none of the above steps restore your iCloud collection, resetting the Music app may help. This wipes any cached data that could be causing conflicts:
- Go to Settings > General > Reset
- Tap “Reset Music” which will delete any temporary files.
- The Music app will reload any iCloud music after this reset.
Only reset the Music app as a last resort, as you’ll have to reconfigure any customized settings within the app afterwards.
Check Music Sync Status on Other Devices
Make sure the iCloud music library is syncing properly across all of your devices using the same Apple ID. Any glitches or corrupt data on one device can prevent proper syncing everywhere else.
On a Mac:
- Open Music app and go to Account > View My Account
- Click on “Account” which will show Apple Music and iCloud status
- Confirm iCloud Music Library is enabled under Services
- Check amount of songs uploaded matches your full collection
On another iOS device like iPad:
- Go to Settings > Music and make sure iCloud Music Library is enabled
- Open the Music app and check amount of songs matches expectations
Check at least one other device to see if your full iCloud collection is intact there. If any device is missing songs or albums, the problem may be deeper than just your iPhone.
Review iTunes/Finder Activity
Take a look at any recent syncing activity on devices connected to your iCloud music library:
On Mac:
- Open iTunes (or Finder in Catalina)
- Go to Account > Check Sync Status
- Look for any errors listed under Last Sync Activity
- Click View Sync History to see full timeline
This will show the last time your Mac successfully uploaded new songs to iCloud, which can help pinpoint if the problem started after a particular sync. Make sure your entire music collection is intact in iTunes/Finder as well.
On Windows PC:
- Open iTunes and go to Account > Check Sync Status
- Review any errors under Last Sync Activity
- Click View Sync History to inspect timeline
Checking sync status on all computers connected to your iCloud music library can reveal problems originating with those devices that may be disrupting your iPhone.
Unlink and Relink iCloud Music Library
If your iPhone music collection seems permanently stuck, the nuclear option is to completely unlink and relink your iCloud music library to rebuild it from scratch.
- On your iPhone, go to Settings > Music and turn off iCloud Music Library.
- Turn off iCloud Music Library on any other devices as well.
- Open iTunes/Finder on your computer and go to Account > Deauthorize This Computer
- Sign out of iCloud on all devices.
- Sign back into iCloud on devices and re-enable iCloud Music Library.
- Open iTunes/Finder and go to Account > Authorize This Computer.
This will wipe the slate clean, forcing a full refresh of the iCloud music library when you re-enable it. Make sure to have a backup of your music files on a computer before taking this step.
Contact Apple Support
If you still can’t get your iCloud music library to show up properly on your iPhone after systematically trying the steps above, reach out to Apple for additional troubleshooting help:
- Check the Apple Support site for iCloud music articles
- Post on the Apple Support Communities forums
- Contact @AppleSupport on Twitter
- Call Apple or schedule a support appointment at an Apple Store
Apple Support will be able to further walk through ways to diagnose problems and hopefully get your music syncing again across devices.
Conclusion
To summarize, here are some common troubleshooting tips if your iPhone won’t display the iCloud music library:
- Confirm active Apple Music or iTunes Match subscription
- Check that iCloud Music Library is enabled in Settings
- Update iOS software in case of bugs
- Restart the iPhone and router
- Sign out/in of iCloud to re-sync
- Check Music app preferences and reset app if needed
- Review sync status and history on other connected devices
- Unlink then relink iCloud Music Library
- Contact Apple Support if still not working
With some combination of restarting devices, re-linking your iCloud music library, verifying software is up to date, and checking sync status across devices, you should hopefully be able to get your full music collection back on your iPhone.