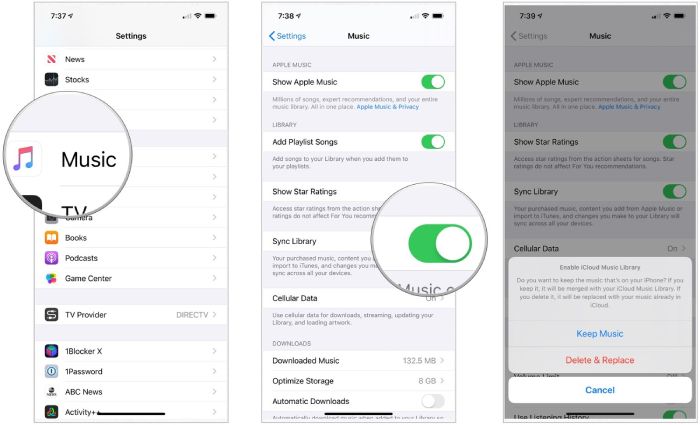If you are having issues syncing music from your computer to your iPhone, there are a few common reasons why this may be happening and some steps you can take to try and resolve it.
Quick Summary of Main Reasons
Here is a quick overview of the most common reasons you may be unable to sync music to your iPhone from your computer:
- Issues with iTunes – corrupted library, need to update, etc.
- Sync settings not properly configured
- Not enough storage space on iPhone
- Outdated OS version on iPhone or computer
- Damaged or faulty charging cable
- Disabled USB port
- Disabled WiFi sync option
- Corrupted or missing media files
- Third party apps interfering with sync
- iPhone is locked with a passcode
The steps to resolve will depend on determining the specific reason why sync is failing in your case. The rest of this article provides more details on troubleshooting the common causes and how to fix sync issues.
Troubleshooting iTunes Issues
Since iTunes on your computer is responsible for managing syncing with your iPhone, one of the first things to check is whether some issue with iTunes is the culprit. Here are some iTunes related issues that could disrupt syncing:
Corrupted iTunes Library
If your iTunes library has become corrupted, damaged, or is missing components, it can definitely cause problems syncing properly to your iPhone. Some signs of a corrupted iTunes library include missing album artwork, music missing even though still on your hard drive, error messages when you open iTunes, among other issues.
To troubleshoot, you can try these steps:
- Quit and restart iTunes
- Update to latest iTunes version
- Disable and re-enable iTunes library
- Delete iTunes cache files
- Create a new user account on computer and test with fresh iTunes library
- Delete and re-add problem music back into iTunes library
- Disable any non-Apple audio plugins
- Reset iTunes settings and sync history
If you cannot resolve the issues, you may need to delete your iTunes library and recreate it from scratch to fix any corruption.
iTunes Needs Updates
Make sure you are running the latest version of iTunes on your computer. Older versions may have bugs or limitations that disrupt the sync process, so update to the newest version available.
On Windows, you can check for updates within iTunes by going to Help > Check for Updates. On Mac, updates can be found in the Mac App Store.
Configuration Issues
Check that you have syncing properly setup within the iTunes preferences and sync settings for your iPhone. Make sure you have the option enabled to sync music, and double check what playlists and media you have configured to sync. If sync was working before, consider what changes may have been made before it stopped working.
You may need to disable syncing, apply changes, then re-enable it to get settings to reset properly if they have become corrupt.
Not Enough Storage Space on iPhone
In order to sync music to your iPhone, there needs to be sufficient storage space available. If your iPhone is full or nearly full, it may routinely fail to complete the sync process.
Check how much free space is currently available on your iPhone under Settings > General > iPhone Storage. There needs to be ample free space for any new music you are trying to transfer over.
If storage space is low, take steps to free up space before syncing:
- Offload unused apps
- Delete old messages
- Remove videos or large photos
- Backup and remove content manually if needed
- Upgrade iCloud storage plan to store more content in cloud rather than on device
Adding more music will be difficult if your iPhone has under 1 GB of free space.
iPhone or Computer OS Outdated
Make sure both your iPhone and your computer are running the latest supported operating system software versions. Using outdated OS versions can result in syncing issues and bugs.
On iPhone, go to Settings > General > Software Update to check for and install any available updates. For Mac computers, go to System Preferences > Software Update. On Windows, updates can be installed through Windows Update in the Settings app.
If you cannot update to the latest OS versions due to older hardware, you may need to resolve any incompatibility issues or consider upgrading your devices to maintain proper sync support.
Faulty or Damaged Cable
It may sound obvious, but sometimes syncing issues arise simply because the Lightning cable used to connect your iPhone to your computer is damaged, faulty, or just needs to be replaced.
Issues like a broken connector pin, damaged casing, or fraying cable can interrupt the data transfer between devices, resulting in failed syncs.
Try connecting your iPhone with a different Lightning cable that you know is in good working condition. The cable that came with your device originally may work, or use a verified high-quality MFi certified cable for best compatibility.
Also inspect the Lightning port on your iPhone for any dust, debris or damage that could affect connectivity. If the cable is not fully seating in the port that can disrupt syncing.
USB Port Disabled
For syncing over a wired USB connection, check that the physical USB data port on your computer is fully functional and enabled.
On Windows, check Device Manager to make sure the USB port your iPhone is connected to does not have any errors or issues. Re-install any USB drivers if needed.
On Mac, check System Information to confirm the USB port is detected and in working order. Test connecting iPhone to another USB port if available.
USB ports can sometimes be disabled in BIOS/UEFI settings, so check for that if issues persist after trying standard troubleshooting.
Wi-Fi Sync Option Turned Off
If you are trying to sync your music library over Wi-Fi instead of USB, check that Wi-Fi sync is enabled on your iPhone under Settings > General > iTunes & App Store.
Your computer running iTunes also needs to be on the same Wi-Fi network as your iPhone for wireless syncing to work properly.
Syncing over Wi-Fi is convenient but can be slower and less reliable than wired syncing in some scenarios. If you are having issues, consider using a direct USB connection instead.
Corrupted or Missing Media Files
Check that the actual media files making up your iTunes library are present on your computer and are not corrupted. This ensures there are files to copy over when syncing.
Issues like hard drive errors, bad sectors, or accidental file deletion can result in missing or corrupted music files.
Review your library for error icons on tracks. Try deleting tracks and re-adding them. Scan your drive for errors and recover data if needed using disk utility tools.
Re download any purchased content if files are damaged or lost. Confirm your music folder location is added to iTunes library.
Interference From Third Party Apps
Sometimes other third party software on your computer can interfere with the sync process between iTunes and your iPhone.
Try temporarily disabling or uninstalling software like antivirus tools, VPN clients, firewalls, or connectivity enhancers to see if that resolves the sync issue.
You can also boot into Safe Mode on Windows or Mac which will disable other apps and software to troubleshoot.
If the problem goes away, re-enable apps one by one until you identify the culprit. You may need to add iTunes as an allowed app in firewall or security tools.
iPhone is Locked
If you have a passcode lock enabled on your iPhone, it may need to be unlocked with your passcode before syncing can begin.
Entering your passcode should allow temporary syncing access without needing to disable your passcode between syncs.
Some third party sync apps may not work properly on locked devices, so this is most applicable to syncing via iTunes.
Reset Sync History
If you have tried many troubleshooting steps already, you can attempt resetting the sync history on your iPhone as a last resort.
Back up your iPhone data first, then choose the nuclear option of “Restore iPhone” in iTunes which will wipe your device and reinstall the operating system. This can fix stubborn software issues by fully resetting everything.
You can then restore your data and attempt syncing again from scratch which may resolve persistent problems if nothing else has worked.
When to Seek Professional Help
If you have tried all applicable troubleshooting steps and music syncing is still not working properly between your computer and iPhone, it may be time to escalate the issue to a qualified technician for additional diagnostics and repair.
A cell phone repair shop or Apple Genius Bar can run diagnostic tests, inspect your hardware, review logs, and potentially perform component level repairs that may be necessary to fix your sync issues if they are severe.
Be sure to clearly explain all the troubleshooting steps you have already taken when explaining the issue, as basic steps will likely be re-checked. Back up important data first, and be prepared for the possibility of factory reset or part replacement if hardware damage is found.
While home troubleshooting can resolve many minor problems, professional repair services may be needed for sync issues stemming from significant software corruption or component level failures.
Conclusion
Troubleshooting failed music syncs between your computer and iPhone involves methodically checking common causes like iTunes problems, lack of iPhone storage, software updates needed, hardware issues, and trying data resets only if absolutely required. Test wirelessly and over USB. If all else fails, seek professional help to see if specialized tools and diagnostics can resolve your syncing problems that standard consumer troubleshooting could not.