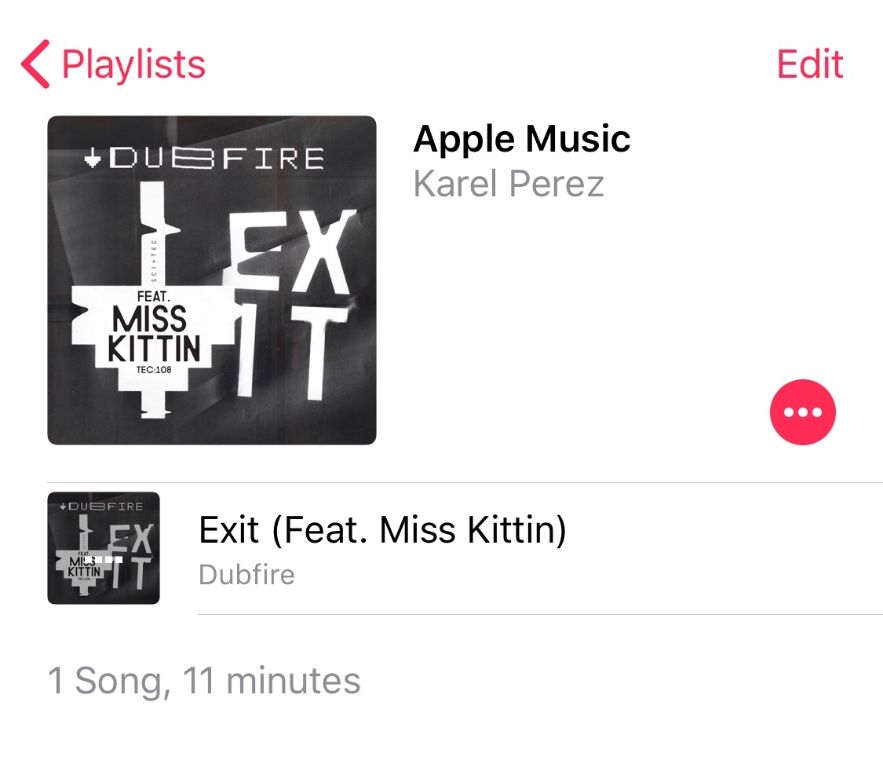Losing access to an Apple Music library can be a very frustrating experience for subscribers. Without warning, users may suddenly find that some or all of the music they had downloaded from Apple Music is no longer available on their device. The music files seem to mysteriously disappear or become grayed out and unplayable. This is a surprisingly common issue that many Apple Music users have faced.
Possible Causes
One of the most common reasons for Apple Music to get erased is an iOS update going wrong. Sometimes, updating to the latest version of iOS can cause music and playlist data to become corrupted or wiped from the device. As one Apple support thread mentions, “Go to Settings > Music, then tap iCloud Music Library to turn it off” as a potential fix after updating iOS (Source).
Restoring your iPhone or iPad from a previous iTunes or iCloud backup is another option if music disappeared after an iOS update. This can potentially restore your Apple Music library to a previous state before the issue occurred. Just be aware that you may lose any new data added since the last backup (Source).
As a last resort, you can try resetting the iOS device to factory default settings. This will wipe the device completely clean, including erasing Apple Music, so make sure anything important is backed up. Resetting and re-downloading music may resolve any corrupted data issues. Just be prepared to re-setup the device from scratch if going this route.
iOS Update Issues
One of the most common reasons for Apple Music being erased is due to problems occurring during an iOS update. When installing a new iOS version, the Music app sometimes gets reset and needs to re-download your library (source). The update process can cause the app to lose track of your downloaded songs and playlists. According to user reports, this has happened to many people after updating to iOS 17 (source).
During an iOS update, system files and apps get changed around, replaced, and reconfigured. This can disrupt the Music app and its connection to your iCloud music library. In some cases, the app thinks you have no songs downloaded and will prompt you to re-download everything. Unfortunately, if you allow this, your existing downloads and playlists get erased. The app overwrites your local music files with freshly downloaded copies. So iOS updates can inadvertently cause Apple Music data loss.
Restoring from Backup
Restoring your iPhone or iPad from a backup can sometimes overwrite your Apple Music library if the backup is outdated. When you restore from an iTunes or iCloud backup, it reverts your device back to the state it was in when that backup was created (1). So if you made changes to your Apple Music collection after that backup, such as adding new songs or deleting music, those changes would be lost.
The Apple Music library is stored both on your device and in iCloud. If you restore from a backup that doesn’t include your latest Apple Music downloads and playlists, it will overwrite the library on your device and iCloud with the older version. This is why after restoring some users discover their Apple Music collection is missing songs added after that backup was made. Unfortunately there is no easy way to merge your current Apple Music library with the older backup.
To avoid this issue, be sure to make a fresh backup of your device before doing a restore to capture your latest Apple Music library state. Also, you can manually re-download any music purchased or saved after the backup by going to your Account > Purchased section. But this will not restore deleted tracks or playlists. The safest option is to regularly back up your device so you don’t lose your Apple Music collection when restoring.
Resetting Device
One potential cause of lost Apple Music is if you have reset your device to factory settings. According to this Apple discussions thread, resetting your device signs you out of your Apple ID which can erase any Apple Music downloads you have saved locally on your iPhone or iPad. When you reset your device, it erases all content and settings which includes any music downloaded from Apple Music.
Resetting your device essentially gives you a clean slate, removing any apps, data, settings, and content you had before. So if you had a lot of Apple Music tracks downloaded to your device storage, those would be wiped out when resetting back to factory default settings. This is an important cause to be aware of if your Apple Music seems to have mysteriously disappeared after a reset.
Checking iCloud Settings
One of the most common reasons for erased Apple Music is an issue with iCloud Music Library. To prevent your Apple Music from being erased, it’s important to make sure iCloud Music Library is properly enabled and syncing your music library across devices.
To check your iCloud Music Library settings on iPhone or iPad:
– Open the Apple Music app and tap your profile picture in the top right corner.
– Tap “Settings”.
– Make sure “Sync Library” is toggled ON under “iCloud Music Library”.
If iCloud Music Library is disabled, toggle it on and your Apple Music library should begin syncing from iCloud to your device. This Apple support article provides more detailed steps on enabling iCloud Music Library.
On a Mac or Windows PC, you can check iCloud Music Library settings in iTunes or the Apple Music app. Make sure iCloud Music Library is enabled under the advanced “Music” settings. This Apple article has instructions for PC.
With iCloud Music Library enabled, your Apple Music library, playlists, and preferences will stay in sync across all devices. This prevents your music from being erased on one device.
Re-downloading Music
If your Apple Music library has disappeared from your device, the easiest way to get your music back is to re-download it. You can re-download individual songs, albums, artists or your entire Apple Music library all at once. Here are the main ways to re-download Apple Music tracks:
On iPhone or iPad, open the Apple Music app and tap on the Library tab at the bottom. Tap on Songs to view all of your music. Find the song, album or artist you want to re-download and tap on the cloud icon next to it to download. You can also tap the Edit button in the top right and select all songs to re-download everything.
On Mac, open the Apple Music app and select Music from the sidebar. Find the song, album or artist you want to re-download and click on the cloud icon next to it. You can also go to Account > Purchased to view and download your purchased Apple Music library.
You can also re-download Apple Music tracks by going to account.apple.com/billing and viewing your purchase history. Click on any song or album to re-download it.
If you had previously synced your Apple Music library to your computer through iTunes, you may be able to restore those downloads by syncing your device to your computer again. This will transfer the music files back onto your device.
Lastly, if you had iCloud Music Library enabled, you can restore your entire Apple Music library by turning on iCloud Music Library again. This will re-download all of your saved Apple Music from the cloud.
Contacting Apple Support
If you’ve tried the troubleshooting steps listed above and your Apple Music library is still missing songs, it’s time to reach out to Apple Support for further assistance. The Apple Support team can help investigate why your music disappeared and attempt to restore your library.
You should contact Apple Support as soon as you notice an issue with missing songs in your Apple Music library. Don’t wait, hoping the songs will reappear. The sooner you reach out, the more likely the support team can recover your data.
To contact Apple Support, you can:
- Use Apple’s online support options to chat or schedule a callback
- Call Apple Support directly at 1-800-275-2273
- Visit an Apple Retail Store for in-person support
When you contact Apple Support, be prepared to provide details like when you first noticed the issue, what troubleshooting you’ve tried, your Apple ID, and any other relevant information. The more details you can provide, the better the team can assist you.
With hands-on support from Apple’s team of experts, they can walk through restoration options, diagnose any underlying problems, and get your Apple Music library back to normal.
Preventing Data Loss
Here are some tips for preventing your Apple Music library from being accidentally erased:
- Be careful when updating iOS – sometimes major iOS updates can cause issues with Apple Music and erase downloaded content. Consider waiting a few days after a major iOS update is released before installing, in case any bugs are reported related to Apple Music.
- Regularly back up your iPhone to iCloud or iTunes. That way if your music library does get erased, you can easily restore a recent backup and get your music library back.
- Check your iCloud Music Library settings periodically. Make sure “iCloud Music Library” is enabled so your Apple Music downloads are stored in iCloud and can be re-downloaded if needed. Disable “Automatic Downloads” if you only want to manually manage music downloads.
- When prompted to “Keep or Clear” music downloads, be careful which option you select. Tapping “Clear” will remove that music from your device.
- If certain songs or albums become “unavailable” in your Apple Music library, try deleting the song/album and re-downloading it from your Library.
- Contact Apple Support if your music library gets erased unexpectedly and you are unable to restore it. They may be able to help recover or re-download lost music content.
Taking preventative measures like regular backups and carefully managing settings and downloads can help avoid losing your downloaded Apple Music collection.
Summary
Here is a recap of the key steps to restore your Apple Music library if it has been erased or gone missing:
- First, check your iCloud settings and make sure iCloud Music Library is enabled. This will allow you to re-download any purchased or added Apple Music.
- You may need to restore from a previous iTunes or iCloud backup which contains your Apple Music library.
- Reset your device to factory settings, then restore from backup to get a fresh start.
- Update to the latest iOS which may resolve any software bugs causing missing music.
- Delete and re-install the Apple Music app to refresh your library.
- Search for missing songs and re-add them to your library.
- As a last resort, contact Apple Support for help restoring your purchased music library.
Following these troubleshooting steps should help you restore your Apple Music collection if it has disappeared. Be sure to periodically back up your device and enable iCloud Music Library to prevent permanent data loss.