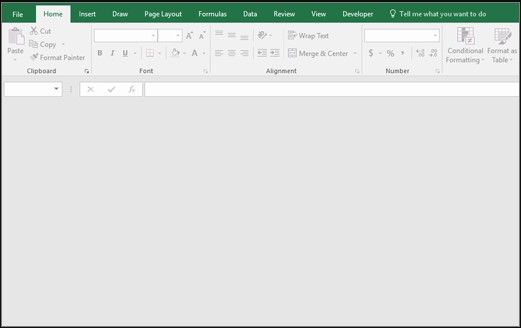It can be incredibly frustrating when an important Excel file seems to vanish into thin air. As you stare in disbelief at the blank spot where your file used to be, the questions start flooding in. Where did it go? Did I accidentally delete it? Could it have become corrupted? Why oh why didn’t I have a backup?
Before panic sets in, take a deep breath. There are a number of potential reasons an Excel file may disappear, and several things you can try to recover it.
Quick Answers to Common Questions
Here are some quick answers to the most frequently asked questions about disappearing Excel files:
Did I accidentally delete the file?
It’s easy to delete a file by mistake. Check the Recycle Bin (Windows) or Trash (Mac) to see if your file is there.
Could the file have become corrupted?
Corrupted files may seem to vanish. Try opening Excel and using the Open command to locate the file.
Did I store the file in a different location?
Scan your OneDrive or other cloud storage, flash drives, external hard drives, and any other locations you may have saved the file.
Is there a backup I can restore?
If you have a backup in a location like OneDrive or Time Machine, you may be able to restore the Excel file.
Common Causes of Disappearing Excel Files
Now let’s explore some of the most common reasons Excel files seem to disappear and what you can do about it.
Accidental Deletion
One easy way to “lose” a file is by accidentally deleting it and then emptying the Recycle Bin or Trash. When you delete a file, it gets sent to the Recycle Bin or Trash unless that feature is disabled. If the Recycle Bin/Trash is then emptied, the file is permanently deleted.
Before you panic, check the Recycle Bin (Windows) or Trash (Mac) for your Excel file. If it’s there, restore it to its original location. Just right-click on the file and select Restore. If the Recycle Bin or Trash has already been emptied, see if you can restore it using backup software like OneDrive or Time Machine.
Corrupted File
Sometimes Excel files become corrupted, which can make them seem to disappear. The corruption may occur for any number of reasons – a software bug, file transfer interruption, storage device issues, etc. When a file is corrupted, you may get an error message trying to open it, or it may not open at all.
Before assuming a corrupted file is gone forever, try using Excel’s Open command to locate and open the file. With Open, you can browse and select the corrupted file. Excel will then attempt to repair it so you can regain access to the contents. This doesn’t always work for severely corrupted files, but it’s worth a shot.
If the repair attempt is unsuccessful, your next step is to look for a backup or AutoRecover file. AutoRecover is an Excel feature that periodically saves an unsaved file, so you can restore your work in case of a crash. The AutoRecover file will have the same name as your original file but with a .xlk extension. Check the AutoRecover folder location to see if you can recover your file.
Incorrect File Location
With so many places to store files these days, it’s easy to save a file to an incorrect or unusual location and then forget where you put it. When an Excel file seems to disappear, one of the first things to check is whether you accidentally saved it somewhere other than the intended folder.
Carefully retrace your steps to think about any other locations where you may have saved the file. Check your desktop, Documents folder, OneDrive, external hard drives, flash drives, and any other folders you use for file storage. Also search your entire computer for the file name to cast a wide net.
Pay close attention to any external devices you may have connected around the time you created or last edited the file, as you could have inadvertently saved it there.
Sync Errors
If you use OneDrive or another cloud storage service to sync your Excel files between devices, a sync error could make a file disappear from one location. For example, maybe you saved your changes on your laptop but a connectivity issue prevented it from syncing up to OneDrive.
When a file seems to be missing, check cloud storage locations as well as your other synced devices. A file displayed as deleted on one device may still exist in the cloud or on another device. You can then restore the file from its surviving location to the desired spot.
Shared Workbook Issues
Working with shared Excel workbooks stored on a shared network location can also lead to apparent file disappearance. With multiple people able to access and edit a file, you could end up with issues like:
- Someone deleting or moving the file
- Simultaneous editing leading to file corruption
- Network connectivity problems interrupting syncing
If you were working in a shared workbook, check with others who have access to see if they know what happened to the file. You’ll also want to thoroughly search any network or cloud locations where the file is synced.
How to Recover a Deleted Excel File
What do you do if you’ve determined the file was accidentally deleted and you’ve emptied the Recycle Bin/Trash? Not all hope is lost! Here are some ways you may be able to get that Excel file back:
Use Backup Software
If you’re regularly backing up your files to an external drive, cloud backup service, or even Windows File History or Mac Time Machine, check there for previous versions of your Excel file. You should be able to restore the deleted file like nothing ever happened.
Try File Recovery Software
When you “permanently” delete a file, it doesn’t actually disappear from your system right away. The space it occupied just gets marked as available to be written over with new data. File recovery software can scan your drive and retrieve deleted files, as long as they haven’t already been overwritten.
Free tools like Recuva (Windows) and Disk Drill (Mac) make it easy to undelete files. Just be sure to install the recovery software to a different drive than the one the file was stored on.
Consult a Data Recovery Service
For very important, complex Excel files, you may want to use a professional data recovery service. They have specialized tools and clean room facilities to maximize the chances of retrieving even severely corrupted or deleted files. This can get expensive but may be worth it for irreplaceable spreadsheets.
Prevent Excel Files From Disappearing
An ounce of prevention is worth a pound of cure when it comes to losing important Excel files. Here are some tips to avoid this headache in the future:
- Back up your files regularly to an external drive or cloud service.
- Use AutoRecover and set it to save frequently.
- Be careful when deleting files and emptying the Recycle Bin/Trash.
- Store shared workbooks on reliable networks.
- Save to consistent, well-organized locations to avoid misplacing files.
- Clean up corrupted files using Check for Issues.
- Track shared workbook changes using Reviewing and Protecting Workbooks.
Conclusion
While it can be disheartening when an important Excel file goes missing, all is not necessarily lost. Check the Recycle Bin, search thoroughly, and enlist the help of backups and recovery tools. Apply best practices like regular backups and consistent file management to avoid misplaced files in the future.
With the right recovery measures, you can kiss those Excel disappearing acts goodbye!
| Cause | Solution |
|---|---|
| Accidental deletion | Check Recycle Bin and backups |
| Corrupted file | Try to repair with Excel Open |
| Incorrect file location | Search computer and external drives |
| Sync errors | Check cloud and synced devices |
| Shared workbook issues | Discuss with collaborators |