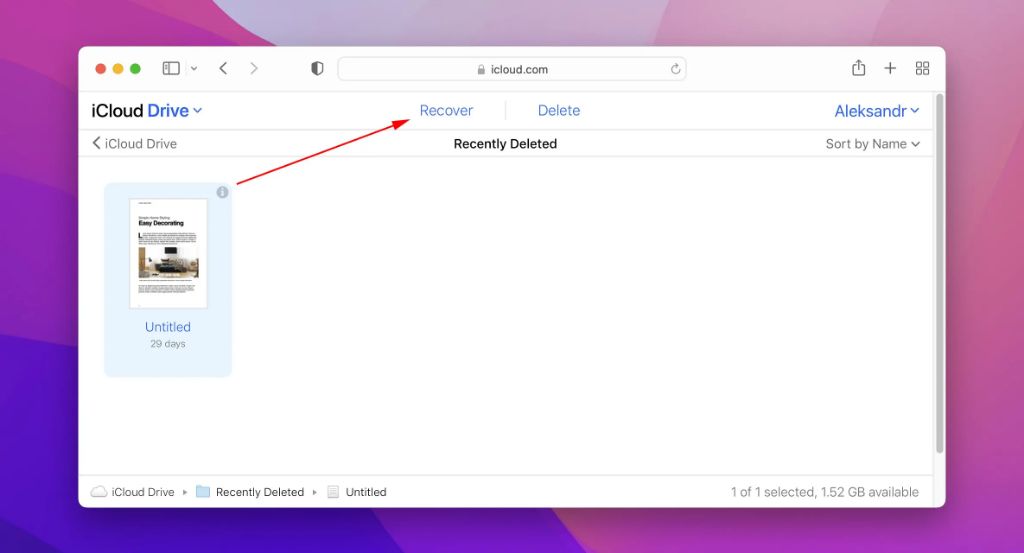It can be frustrating and concerning when files seem to vanish from your Mac without explanation. However, there are several potential reasons why this may occur. The good news is that with some troubleshooting, you may be able to recover your missing files.
Quick Overview of Main Causes
Here are some of the most common causes of disappearing files on a Mac:
- Accidental deletion – Files may have been deleted unintentionally and sent to the Trash.
- Trash emptied – Items in the Trash may have been permanently deleted when the Trash was emptied.
- Hard drive failure – A failed or corrupted hard drive can lead to data and file loss.
- Time Machine backups – Incomplete or interrupted Time Machine backups may cause files to disappear.
- Incorrect backup settings – Having incorrect backup settings can result in backups not containing all files.
- File system corruption – Errors in the file system itself can make files seem to vanish.
- Software bugs – Bugs or crashes in apps or macOS can sometimes corrupt or delete files.
- Sync errors – Problems syncing to iCloud or other services can lead to missing files.
Accidental Deletion
One of the most straightforward reasons files may disappear from your Mac is accidental deletion. Just like on any computer, it’s easy to accidentally delete a file on a Mac by dragging it to the Trash or using a keyboard shortcut like Command + Delete. Depending on your settings, some apps may even delete files automatically after a certain time period.
If you think a file may have been accidentally deleted, the first thing to check is the Trash. On your Mac, click on the Trash icon in your Dock and look to see if the missing files are there. Files in the Trash are automatically deleted after 30 days, so if you notice them missing soon enough, you can often recover them.
To restore a deleted file from the Trash, simply click to highlight it and select “Put Back” from the File menu. You can also drag files directly out of the Trash to restore them to their original location. However, it’s important not to continue saving new files to your hard drive, or the space taken up by deleted files could get overwritten.
Avoiding Accidental Deletion
There are steps you can take to avoid accidental file deletion on a Mac in the future:
- Be cautious when using keyboard shortcuts like Command + Delete to send files to the Trash.
- Disable any app options that automatically delete older files after a certain time.
- Use Trash tools like TrashMagic that add extra deletion confirmation prompts.
- Enable Warn before emptying the Trash in your Mac’s Finder preferences.
Trash Emptied
Another related common cause of file disappearance on Macs is having the Trash emptied. As mentioned above, the Trash serves as a temporary holding place for recently deleted files. However, any items in the Trash will be permanently deleted after 30 days.
Files in the Trash can also be manually deleted forever at any time by emptying the Trash. You can do this by right-clicking on the Trash icon and selecting “Empty Trash”. There is also an option to “Empty Trash Securely” when you want files erased more thoroughly.
So if your files seem to have vanished suddenly, think back to when you last emptied the Trash. If you recently cleared it out, the deleted files would be gone for good.
Recovering Emptied Trash
If you accidentally erased important files by emptying the Trash, don’t panic yet. There are still some steps you might be able to take:
- Use Time Machine – If you have backups through Time Machine, you may be able to retrieve deleted files from a previous snapshot.
- Try file recovery software – Utilities like Disk Drill can scan and recover data even after the Trash has been emptied.
- Restore from an external backup – If you back up to an external drive, you may have another copy of the files there.
The sooner you act after emptying the Trash, the better your chances of recovery. Don’t overwrite the disk space containing the deleted files.
Hard Drive Failure
One of the more serious causes of disappearing files on a Mac is a hard drive failure. If your hard drive develops physical problems or corruption in its system files, it can become unreadable. This can make some or all files on the drive inaccessible to you.
Some signs of a failing Mac hard drive include:
- Frequent crashes and freezing
- Folders and files greyed out or missing
- Strange noises from the hard drive
- Very slow overall performance
- Error messages about the hard drive
It’s a good idea to try to back up your files immediately if you suspect your Mac’s hard drive is failing. Then you can contact Apple Support or a repair service to test the hard drive health and potentially recover your data.
Preventing Hard Drive Failure
While hard drives can always fail unexpectedly, you can take some preventative steps:
- Use Time Machine backups
- Consider an online backup service too
- Don’t store data solely on your internal drive
- Keep your Mac away from magnets and extreme temperatures
- Install updates/patches to maintain your system
Time Machine Backups
Time Machine is included with macOS as an easy way to back up your files. It works by making incremental snapshots of your data that you can restore from if your files go missing or get corrupted. So paradoxically, problems with Time Machine itself can sometimes result in the appearance of vanished files.
Potential issues related to Time Machine that can cause file loss include:
- Interrupted or incomplete backups
- Using a Time Machine drive that is corrupted
- Time Machine errors during restore
- Accidentally deleting snapshots
If you notice files gone after a Time Machine backup issue, try browsing the available snapshots for your backup to see if an earlier version containing the missing data is still there. You may be able to restore from that previous snapshot.
Avoiding Time Machine Problems
To minimize the chances of problems with Time Machine causing file loss:
- Don’t interrupt backups once started
- Use a high quality external drive for backups
- Check backup drive health periodically
- Resolve any Time Machine errors promptly
Backup Settings
Whether you use Time Machine or another backup program, having incorrect settings can thwart your backup strategy and result in files not being included. If your backups appear to not have certain missing files, check the settings.
On Time Machine, ensure the correct disk is selected, and that the option “Back Up Automatically” is turned on. Also check that any folders you’re missing files from are not manually excluded from the Time Machine preferences.
With other backup software, look at the application’s configuration and logs to see if there are any exclusions or errors preventing certain files from being copied.
Tips for Backup Settings
To make sure your backup settings are properly capturing all your important files:
- Use whole-disk backups when possible
- Only exclude temporary or unnecessary folders
- Check backup logs for any file errors
- Verify the backup disk has enough free space
File System Corruption
The file system is essentially the structure and organization system for data on your hard drive. If the file system gets corrupted, it can make it impossible to access or find files that still exist on the drive. This appears as those files suddenly “disappearing” since they are there but unable to be retrieved.
Causes of file system corruption include:
- Forced restart during macOS update
- Power failure during drive operation
- Drive disconnect during data transfer
- Header damage on disk sectors
File system corruption often requires advanced recovery methods to fix like Apple’s fsck command. You may need professional data recovery help if DIY recovery options are unsuccessful.
Avoiding File System Corruption
To help prevent file system corruption:
- Use a UPS to prevent interruption during power loss
- Eject drives properly before disconnecting
- Don’t force restart computer during updates
- Use Disk Utility First Aid to check disk health
Software Bugs
Software, apps, and even the macOS operating system itself can sometimes have bugs that lead to file issues. Crashes, freezes, or forced quits related to buggy software can end up corrupting files. Certain software bugs may even directly cause files to appear to vanish.
For example, past bugs in macOS and apps like Finder, Notes, and iWork are known to have caused data loss. Google Chrome browser crashes have also resulted in missing files for some users.
If you notice files disappear after an application crash, software freeze, or other odd behavior try reporting it as a bug and searching for existing related bug reports.
Best Practices for Software Reliability
While bugs can never be avoided completely, you can reduce their likelihood of affecting files by:
- Installing macOS and app updates promptly
- Reporting any reproducible bugs you encounter
- Making regular backups to mitigate impact
- Quitting apps properly rather than forcing quit
- Avoiding unsupported legacy software versions
iCloud and Sync Errors
Many Mac users rely on syncing services like iCloud to keep files backed up and available across devices. However, syncing issues are another potential source of disappearing files.
For example, files that fail to sync properly to iCloud may seem to vanish from your Mac when looking at them later. Or sync conflicts during updates may accidentally remove recent file versions.
Troubleshooting iCloud sync problems involves steps like:
- Checking iCloud settings and status on each device
- Trying to manually re-download files from iCloud
- Comparing files timestamps to determine latest version
For third-party sync apps, inspect the sync logs and account settings to identify any issues. You may also be able to recover unsynced file versions from AppData folders.
Sync Tips to Prevent File Loss
To avoid sync-related file disappearance:
- Pause syncs before formatting drives
- Respect offline file limits for services like iCloud
- Handle sync conflicts promptly when they occur
- Use Selective Sync to exclude temporary folders
Conclusion
Missing files on a Mac can be caused by issues like accidental deletion, software bugs, drive failures, and sync errors. But in many cases, with proper troubleshooting and recovery steps, you can get your files back.
Make frequent backups, manage sync apps carefully, install updates promptly, and avoid interrupting file transfers or system shutdowns. Following best practices like these will minimize your chances of losing important files due to disappearance on your Mac.