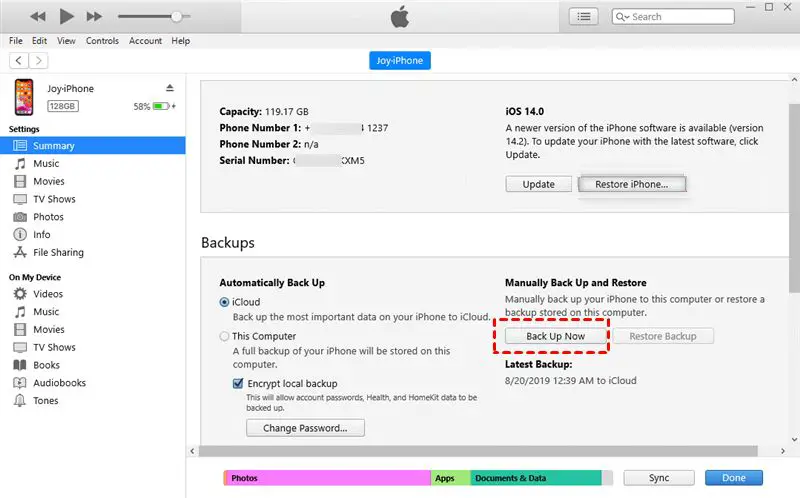If your photos are not coming back to iCloud, there are a few potential reasons why this may be happening. In this comprehensive guide, we’ll walk through the most common issues that can prevent photos from syncing properly with iCloud Photo Library and provide troubleshooting steps to help get your photos back.
Check iCloud and device storage limits
One of the most common reasons photos may not sync back to iCloud is if you’ve reached your storage limit. Both iCloud and your device have finite storage capacities.
Your iCloud storage plan determines how much space you have available in iCloud. The free 5GB of space can fill up quickly with photos and videos. Purchasing a higher storage plan like 50GB, 200GB, or 2TB gives you more room for your photo library.
Check your iCloud storage usage by going to Settings > [your name] > iCloud > Manage Storage on your iPhone, iPad or iPod touch. On your Mac, go to Apple menu > System Preferences > Apple ID > iCloud > Manage. This will show you how much space you’re currently using vs. how much total storage you have.
If your iCloud storage is full, you’ll need to upgrade your iCloud plan to continue backing up new photos. Existing photos may also not sync correctly until you free up space.
Your device storage capacity also plays a role. If your iPhone, iPad or Mac is completely out of free space, new photos you take won’t be able to save to the device or upload to iCloud.
To check your iPhone or iPad storage, go to Settings > General > iPhone/iPad Storage. On your Mac, click the Apple menu > About This Mac > Storage. Verify you have ample free space for new photos and videos to save.
If your device is full, you’ll need to offload some photos/videos or delete unused apps and files to free up internal storage capacity. The device requires free space to function correctly.
Adjust iCloud Photo Library settings
In addition to storage limits, make sure you have iCloud Photo Library enabled on all of your devices. This allows new photos you take to automatically save to the cloud rather than just locally on your device.
On iPhone or iPad, go to Settings > [your name] > iCloud > Photos and toggle on iCloud Photo Library. Double check Optimize iPhone/iPad Storage is also enabled if you want to conserve device storage.
On your Mac, open System Preferences > Apple ID > iCloud > Photos and enable iCloud Photo Library. Again verify Optimize Mac Storage is checked if desired.
If iCloud Photo Library is disabled on any devices, new photos will not end up in the cloud. Make sure it’s consistently enabled across all devices using the same iCloud account.
Check cellular data/WiFi connectivity
In order for photos to sync to iCloud, your devices need an active internet connection. This is especially important on mobile devices like iPhone and iPad that may switch between WiFi and cellular data.
If you recently took photos but your iPhone was in Airplane Mode, those photos would not have uploaded to iCloud immediately. Reconnect to WiFi or cellular data to allow the photo upload process to resume.
Similarly, photos taken on your DSLR or other cameras won’t magically transfer to iCloud. You need to connect the camera or memory card to your computer or mobile device first. From there, the photos will start uploading provided internet access is available.
Verify that you have sufficient WiFi signal or cellular data signal strength whenever you take new photos you want backed up. The devices will automatically sync as soon as connectivity is restored.
Check iCloud Photo Stream
In addition to the full iCloud Photo Library sync, your devices may also have a My Photo Stream album. This stores your last 30 days and 1000 most recent photos separately from the main library.
If you’re missing recent shots, check the My Photo Stream album on each device. Photos may be waiting there to download rather than already appearing in your All Photos view.
My Photo Stream has some distinct behaviors to understand:
- Stores last 30 days and 1000 photos
- Exists outside the main iCloud Photo Library
- Downloads immediately to devices rather than waiting to sync
- Only keeps photos for 30 days unless you save them to another album
Go to Photos > Albums > My Photo Stream and check for your missing shots there. If found, you can tap Select and choose Save to Camera Roll (iOS) or Save to Library (Mac) to persist them.
Use the Recently Deleted album
Another location to check for missing photos on your devices is the Recently Deleted album. This is like a temporary trash folder before photos are permanently removed from your devices and iCloud.
When you delete photos on any device, they get moved to Recently Deleted. They will automatically be permanently deleted after 30 days.
While in this purgatory state, you still have a chance to recover deleted photos:
- iOS – Photos > Albums > Recently Deleted
- Mac – Photos > Recently Deleted folder
If you find the missing shots here, you can select and choose Recover to move them back to your Camera Roll or main photo library view.
This helps for those scenarios where you may have accidentally deleted some photos permanently from your device, not realizing they would also be deleted from iCloud.
Rule out account issues
Assuming connectivity and storage are not the culprits, there may be an underlying account issue preventing iCloud photo sync.
Start by checking iCloud system status at apple.com/support/systemstatus/. If there are active service outages, this could temporarily disrupt iCloud Photo Library syncing.
Also sign into iCloud.com and check if photos are appearing there in the cloud. The iCloud Photos web app offers another way to view your entire library outside of device albums.
While signed in to iCloud, consider fully signing out and back in to your account on problem devices:
- iOS – Settings > [your name] > Sign Out
- Mac – Apple Menu > System Preferences > Apple ID > Overview > Sign Out
Signing out resets the connection and prompts your device to re-authenticate. Upon signing back in, this may reestablish the proper handshake with iCloud servers.
Remove and re-enable iCloud Photo Library
If you’re still not seeing photos populate after signing out/in, the nuclear option is completely removing and re-enabling iCloud Photo Library on your devices.
This means photos will temporarily disappear from your local library. Be absolutely certain you have backups first! Then…
- Turn off iCloud Photo Library on each device
- Delete the iCloud Photo Library system folder
- Reboot each device
- Turn iCloud Photo Library back on
This forces your entire photo library to resync from scratch. On an iPhone with thousands of photos, this can take several hours to complete.
The steps vary slightly by device:
iPhone/iPad:
- Go to Settings > [your name] > iCloud > Photos and turn off iCloud Photo Library
- Go to Settings > General > iPhone/iPad Storage > Review Large Attachments
- Find the iCloud Photos section, tap it and select Delete Data
- Power your device off completely then back on
- Return to Settings > [your name] > iCloud > Photos and turn iCloud Photo Library back on
Mac:
- Open System Preferences > Apple ID > iCloud and uncheck iCloud Photo Library
- Go to Pictures folder and right-click the iCloud Photos folder > Move to Trash
- Restart your Mac
- Go back and re-enable iCloud Photo Library
Once the re-sync completes, all your photos should once again be available in iCloud and mirrored on your devices. This rules out any mismatches between your local libraries and the cloud.
Contact Apple Support
If you still can’t get photos to appear in iCloud after exhausting all standard troubleshooting, your best recourse is to contact Apple support directly.
You can start a support ticket at support.apple.com or call Apple support to speak to a representative who can further diagnose your iCloud problem.
Provide as many specifics as possible – when the issue started, number of photos missing, what troubleshooting you’ve tried, and exact wording of any error messages.
Apple can pull additional diagnostics logs from your iCloud account and devices to zero in on what’s stopping your photos from reaching the cloud.
Prevent future iCloud photo issues
Once resolved, you hopefully won’t run into this iCloud photo sync dilemma again. But a few proactive steps can help minimize the chances.
Enable iCloud Backup
Even if you use iCloud Photo Library, also enable regular iCloud backups as a fallback safeguard.
On iPhone/iPad, go to Settings > [your name] > iCloud > iCloud Backup and turn on. On your Mac, go to System Preferences > Apple ID > iCloud > iCloud Backup.
Backups provide point-in-time snapshots of your device data including your photo library. You can restore from a backup if needed.
Use external photo storage
Don’t rely solely on iCloud as your one photo backup. External storage gives you physical control of your library.
Examples include storing photos on a computer hard drive, SD card, USB flash drive, or external hard drive. This also provides a way to offload photos from mobile devices when storage is low.
Sync photos to the cloud for convenience but maintain your own archived backups. External storage with multiple redundant copies is the most robust photo backup solution.
Monitor iCloud storage usage
Keep an eye on how much you’re storing in iCloud, especially as your photo/video library grows. You may need to upgrade your iCloud storage plan periodically.
Apple will notify you when you’re nearing capacity, but you can monitor this yourself in Settings > [your name] > iCloud > Manage Storage.
Update devices and iOS/macOS regularly
Make sure to install Apple software updates when available. These often include bug fixes and optimizations to services like iCloud.
Keeping your devices and apps updated improves the chances of a smooth photo experience vs. running into glitches from outdated software.
Conclusion
Losing photos is any iCloud user’s nightmare. With diligent troubleshooting and these preventative tips, you can minimize disruptions to your iCloud Photo Library syncing.
If problems do occur, rest assured there are ways to recover your photos – even if takes some patience!
Stick with the standard troubleshooting methodology:
- Check connectivity and storage limits
- Review account settings
- Remove and re-enable iCloud Photo Library as needed
- Contact Apple support if issues persist
Your photo memories are too valuable to lose. With the right tools and knowledge, you can keep them reliably backed up and synced across all your devices with iCloud.