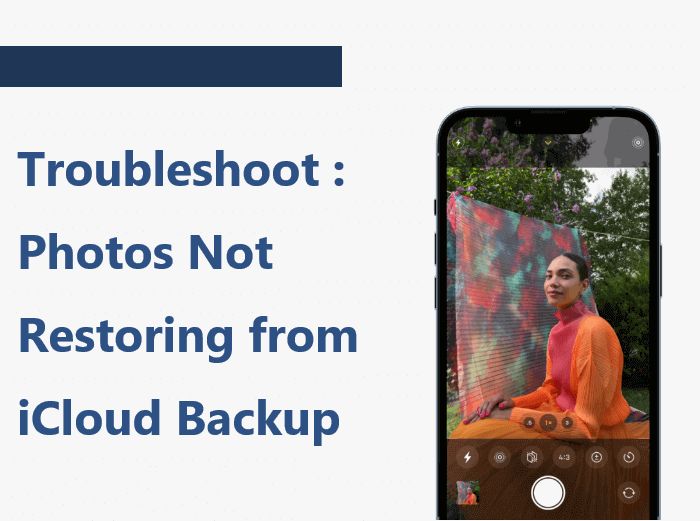If your photos are missing after restoring from an iCloud backup, there are a few potential reasons why this may occur. In this article, we’ll walk through the most common issues that can prevent photos from restoring properly with iCloud.
Quick Overview of Potential Issues
Here’s a quick overview of some of the most common reasons photos may not restore with iCloud:
- Insufficient iCloud storage space
- Improper iCloud backup
- Photos not selected to sync with iCloud
- Corrupted iCloud backup
- Issues with iCloud settings and syncing
- Third-party apps interfering with iCloud photos
- Hardware failure or damage
We’ll now go into more detail on each of these potential issues and how to troubleshoot them.
Insufficient iCloud Storage Space
One of the most common reasons photos fail to restore from iCloud is not having enough storage space allocated to iCloud. Here are some key points on iCloud storage limits:
- The free 5GB of storage may fill up quickly with photos and videos.
- Paid iCloud storage plans provide more space: 50GB for $0.99/month, 200GB for $2.99/month, or 2TB for $9.99/month.
- Once your allotted storage is full, iCloud will stop backing up photos until space is freed up.
- Always make sure you have adequate iCloud storage for the size of your photo library.
To check your current iCloud storage usage:
- Open the Settings app on your iPhone or iPad.
- Tap on your Apple ID banner at the top of the screen.
- Scroll down and tap on iCloud.
- On the next screen you will see a chart labeled iCloud Storage that displays how much space you are currently using.
If your iCloud storage is full, you will need to purchase an upgraded iCloud storage plan to allow your photos to be properly backed up and restored. Use this process to upgrade your iCloud storage:
- In Settings, tap on your Apple ID banner.
- Tap on iCloud > Manage Storage > Change Storage Plan.
- Select your desired storage option: 50GB, 200GB, or 2TB.
- Enter your Apple ID password and confirm the upgrade.
Improper iCloud Backup
In addition to insufficient storage, an improper or incomplete iCloud backup can also lead to missing photos when restoring. Here are some things that can prevent a successful iCloud backup:
- Turning off iCloud Backup in your settings
- Interruptions to the backup process, such as loss of power or internet
- Allowing backups only when device is plugged in and charging
- Having iCloud Backup occur too infrequently to catch all new photos
- Corruption of previous backups resulting in incomplete restores
To ensure proper iCloud backups that include your photos:
- Enable iCloud Backup in Settings > Your Name > iCloud > iCloud Backup.
- Choose Back Up Now to manually initiate a backup if one hasn’t occurred recently.
- Select iCloud Backup frequency to be Every Hour or Every Day, not just when plugged in.
- Keep your device connected to power and WiFi during the backup process.
- Check backup status in Settings > Your Name > iCloud > iCloud Backup > Back Up Now to confirm it completes properly.
Photos Not Selected to Sync with iCloud
Even when iCloud backups are functioning properly, photos will not restore if you have not configured your device to sync photos with iCloud.
To check if iCloud Photos is enabled:
- Go to Settings > Your Name > iCloud > Photos.
- Confirm that the switch for iCloud Photos is turned on (green).
If iCloud Photos is disabled, turn it on and allow sufficient time for your existing photo library to sync across your devices before restoring from backup. With iCloud Photos enabled, your photos should properly restore going forward.
Corrupted iCloud Backup
While rare, sometimes an iCloud backup can become corrupted. This prevents a complete restoration of photos even if your iCloud settings are properly configured.
Signs of a corrupted iCloud backup include:
- Errors when attempting to restore from backup
- Missing or partially restored photos
- Inability to access iCloud account and backups
- Warnings about an invalid or incomplete backup
If you suspect your iCloud backup is corrupted, you can attempt to correct it:
- Delete the corrupted backup from iCloud.
- Force restart your iPhone to clear any errors.
- Create a fresh iCloud backup to replace the corrupted one.
- Restore from the new backup and check if photos are available.
As a last resort, you may need to set up the iPhone as new which will not restore the corrupted data.
Issues with iCloud Settings and Syncing
Improperly configured iCloud settings and sync issues can also prevent photos from restoring properly. Here are some troubleshooting tips:
- Confirm iCloud Photos is enabled in Settings.
- Check that you are signed in to the correct iCloud account.
- Update to the latest iOS software version.
- Force restart your device to refresh iCloud syncing.
- Toggle iCloud Photo Library off/on to re-establish syncing.
- Remove and re-add your Apple ID in Settings to refresh iCloud.
- Use a different WiFi or cellular connection in case of network issues.
Reviewing your iCloud status and settings carefully can help identify and resolve problems with syncing and restoring photos.
Third-Party Apps Interfering with iCloud Photos
Some third-party apps that manage or edit photos on your iPhone can disrupt communication between your device and iCloud. This can prevent proper syncing and restoration of your photo library.
If you suspect an app is interfering with iCloud Photos, try the following:
- Disable access to Photos for any apps that do not need it.
- Close out of other photo apps before restoring iCloud backup.
- Delete and re-install problematic apps to refresh permissions and data.
- Contact the app developer for assistance with iCloud compatibility issues.
Removing any apps causing conflicts can help ensure your photos sync seamlessly with iCloud for backup and restoration.
Hardware Failure or Damage
Finally, any kind of hardware issue with your iPhone or iPad can also lead to problems with restoring photos from iCloud. This includes:
- Corrupted photo library database
- Failing or defective storage device
- Errors with camera or photo components
- Damage from drops, water exposure, etc.
- Outdated or incompatible device hardware
If you suspect a hardware issue, bring your device into an Apple Store or authorized service provider for diagnostics. They can check for any underlying problems and recommend next steps for repair or replacement. A functioning device is required for a successful iCloud restore.
Conclusion
To summarize, the most common reasons photos fail to restore from iCloud backup include:
- Insufficient iCloud storage allocation
- Improperly configured or interrupted iCloud backups
- Photos sync disabled in iCloud settings
- Corrupted backup due to errors
- General iCloud sync issues
- Third-party app conflicts
- Hardware failure or damage
Carefully checking each of these potential issues can help identify and troubleshoot the specific problem preventing your photos from restoring properly from iCloud backup. With sufficient iCloud storage, regular successful backups, photos sync enabled, no app conflicts, and a functioning device, your photo library should seamlessly restore each time.
| Potential Issue | Troubleshooting Steps |
|---|---|
| Insufficient iCloud storage |
|
| Improper iCloud backup |
|
| Photos not syncing with iCloud |
|
| Corrupted iCloud backup |
|
| iCloud sync issues |
|
| Third-party app conflicts |
|
| Hardware failure/damage |
|
Additional Troubleshooting Tips
Here are some other helpful troubleshooting tips if your photos are still not restoring with iCloud:
- Update your iPhone to the latest iOS version for bug fixes.
- Backup locally to your computer as an alternate recovery method.
- Contact Apple Support for personalized assistance if needed.
- Be sure to report any persistent iCloud restore issues/bugs to Apple.
- As a last resort, set up the iPhone as new and re-download photos from iCloud.
With consistent backups, sufficient storage, and proper device/app management, your photo library should reliably restore each time you need to recover from an iCloud backup. But if issues persist, don’t hesitate to leverage Apple’s customer support channels or community forums for help getting your photos back.
Did you experience another issue with restoring photos from iCloud that wasn’t covered here? Please share your experience to help other users troubleshoot iCloud photo restore problems!