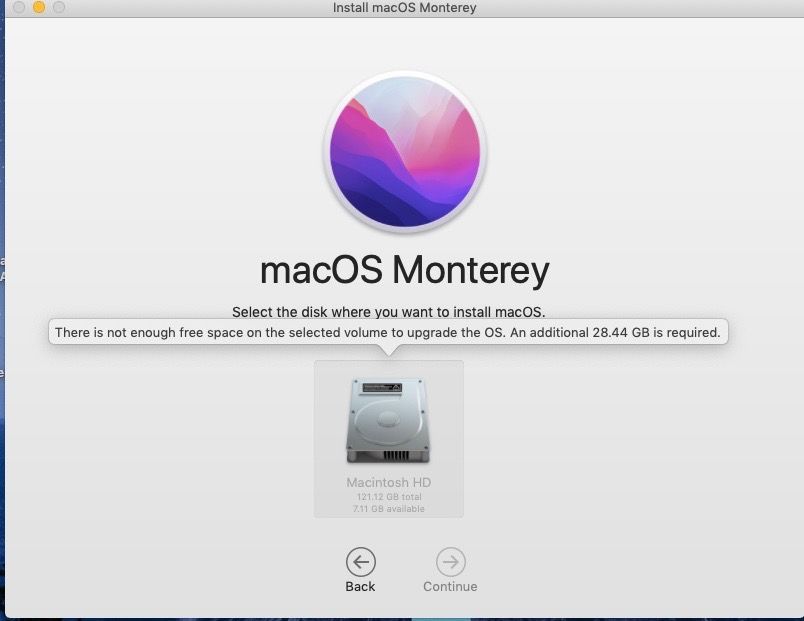There are a few reasons why you may need to reinstall macOS Monterey on your Mac. Reinstalling the operating system can help resolve software issues, improve performance, and remove clutter and unnecessary files. While it may seem daunting, reinstalling macOS is a straightforward process that usually doesn’t take too long.
Troubleshooting Software Issues
One of the most common reasons to reinstall macOS is to troubleshoot software issues. Over time, random bugs, glitches, crashes, and other problems can occur as the result of misconfigured settings, corrupt files, or incompatible software. Reinstalling the OS resets everything and often resolves many common software problems.
Some examples of software issues that may be fixed by reinstalling macOS include:
- Apps freezing or crashing frequently
- Kernel panics occurring randomly
- Strange graphical glitches or display issues
- Input devices like the mouse or keyboard not working
- Problems connecting to networks and the internet
- Error messages popping up inexplicably
- Difficulty installing new software or updates
If you’ve tried basic troubleshooting like restarting your computer, checking for software updates, deleting and reinstalling problem apps, or resetting NVRAM/SMC to no avail, then reinstalling macOS is the next logical step. It gives you a fresh start with a clean OS install.
Improving System Performance
Reinstalling macOS can also give your Mac a noticeable performance boost. The longer you use a computer and the more programs and files you install, the slower and less efficient the system tends to become. A fresh OS install clears out all the digital clutter that builds up over time.
Ways reinstalling macOS can speed up your system include:
- Increasing available hard drive space by removing unneeded files
- Speeding up boot times and application launches
- Fixing corrupt caches and clearing out logs/temporary files
- Resetting all software and settings to default configurations
- Improving overall system stability and reducing lag/freezing
If your Mac feels like it’s slowing down and having performance issues, reinstalling macOS is a great way to restore it to like-new speeds. Just remember to backup your files first!
Removing Unnecessary Apps and Files
Over many months and years of Mac usage, a lot of unnecessary apps, files, and other cruft accumulate on the system. This digital clutter takes up storage space, bogs down performance, and generally makes your Mac feel messy and disorganized.
Reinstalling macOS gives you a chance to completely clean house. When you reinstall the OS, you get to start over with a blank slate – keeping only the apps, files, and data you actually still need. It’s like giving your Mac a deep clean and fresh start.
Some examples of things that get removed with a macOS reinstall include:
- Unused applications that came pre-installed
- Old software you no longer use
- Duplicate files and downloads
- Cached and temporary internet files
- Broken preference files and caches
- Corrupted folders and libraries
- Log and history files
Think of reinstalling macOS as giving your Mac a fresh start with a clean slate. It removes a lot of unnecessary clutter built up over months or years of use.
Installing Major macOS Updates
When Apple releases a major new version of macOS, some users report issues upgrading from the previous version. Bugs can occur, apps may have compatibility problems, and the performance gains may not seem as apparent.
In cases like this, doing a clean install of the new OS rather than just an upgrade can help avoid some of these issues. Reinstalling macOS ensures all old files are wiped, settings are reset, and the new system is perfectly configured.
For example, when upgrading from macOS Big Sur to Monterey, a clean install helps ensure:
- No remnants of the old OS are left behind
- The system is optimized for Monterey from the start
- Apps and settings use Monterey’s configurations
- No upgrade bugs or glitches occur
- Performance gains are fully realized
While macOS upgrades are usually smooth, doing a clean OS install provides the assurance of a perfect system configured just for the new version. It’s often worth it for major updates.
Fixing Partition and Disk Errors
In some cases, errors with the Mac’s disk or partition structure can cause instability and performance issues. Some examples include file system corruption, partition map problems, and invalid directory structures. These low-level disk errors often require reinstalling the OS to fully fix.
Reinstalling macOS reformats the disk and completely replaces the file system and partitions. Any underlying disk errors are cleared out in the process. It’s essentially a reset of the Mac’s core disk structure and organization.
Some signs that may indicate deeper disk or partition problems include:
- Frequent crashing or freezing
- Errors during booting or installation
- Apps randomly quitting
- Unable to empty trash or delete files
- Slow performance and disk speeds
- “Volume is corrupt” messages
Before reinstalling macOS to fix partition/disk errors, it’s a good idea to backup your data and run disk repair utilities like First Aid. But a full OS reinstall is often the most thorough fix for any low-level disk corruption.
Resetting Forgotten Password/Login Issues
If you forget your Mac’s login password, you cannot access your user account or reset it without doing a full macOS reinstallation. This allows you to reset the password and regain access to your Mac.
The process involves completely wiping the Mac’s hard drive from recovery mode and reinstalling a fresh copy of the OS. You can then create a new admin account with a known password. While you will lose all locally-stored files by resetting the OS, at least you’ll be able to use the Mac again.
Here are the basic steps to reinstall macOS for a forgotten password:
- Boot into macOS Recovery mode by holding Command + R on startup
- Use Disk Utility to fully erase the hard drive
- Quit Disk Utility and reinstall macOS
- Create a new admin account with a password you know
Keep in mind any files will need to be restored from a backup after resetting the OS. But at least you will regain access to the Mac.
Preparing to Sell or Gift Your Mac
Before selling or gifting your Mac to someone else, you’ll want to fully wipe the hard drive to protect your personal data. Reinstalling macOS is the most thorough way to wipe everything and start fresh. This prepares the Mac for the new owner.
Steps to reinstall macOS before selling/gifting a Mac:
- Backup your personal files you want to keep
- Sign out of iCloud and other accounts
- Erase hard drive and reinstall latest macOS
- Create a new admin account for the new owner
This ensures no personal data or settings remain on the system. The Mac is restored to factory settings for the new owner to configure themselves. Your data is safeguarded while they get a clean OS setup.
Fixing a Corrupt macOS Installation
In rare cases, the core macOS system files can become corrupted or damaged. This prevents the Mac from booting properly or causes critical OS features to not work.
Some signs of a corrupt macOS installation include:
- Booting gets stuck halfway
- A flashing question mark folder appears at startup
- OS crashes shortly after booting
- Disk and app repairs don’t fix issues
- Kernel panics, freezes, and glitches persist
When basic repairs don’t resolve the problems, reinstalling macOS is required to replace damaged system files. This repairs the core OS installation so everything works properly again after restart.
How to Reinstall macOS Monterey
Now that we’ve covered many reasons why you may need to reinstall macOS, let’s look at how to actually do it. Here are the steps to reinstall Monterey on a Mac:
- Backup your important files using Time Machine
- Restart your Mac into Recovery Mode (Command + R on boot)
- Select “Reinstall macOS” from the Recovery window
- Follow the on-screen prompts to reinstall
- Setup Assistant will guide you through configuration
- Restore files from your backup after installation
The whole process typically takes 30-90 minutes depending on your Mac model. Make sure to backup your files first so you don’t lose important data.
Here are some additional tips for reinstalling Monterey:
- Connect your Mac to AC power before starting
- Use Ethernet if possible for faster speeds
- Disconnect external devices besides the boot drive
- Don’t restart or shut down during installation
- Use Disk Utility to erase the disk if desired
Take your time and carefully follow the on-screen prompts. Monterey will soon be freshly installed and ready to use.
Frequently Asked Questions
Is reinstalling macOS the same as erasing my hard drive?
Reinstalling the OS essentially achieves the same end result as erasing your hard drive – all files and apps are wiped out. But a reinstall is done by installing a fresh OS copy, while erasing just directly formats the drive. Both options give you a clean slate.
Can I reinstall macOS without losing my files?
No, reinstalling macOS will wipe your hard drive, so all files will be deleted unless you have backups. Be sure to backup any important documents, photos, and other data you want to keep before reinstalling.
Do I need to erase my hard drive before reinstalling macOS?
No, erasing is not required as the macOS installer will overwrite your hard drive anyway. But if you want to permanently erase all data before reinstalling, you can use Disk Utility to format the drive.
Will reinstalling macOS improve battery life on my MacBook?
Possibly. Resetting all the software, clearing caches/logs, removing unneeded files, and starting fresh can potentially optimize power management and improve battery efficiency.
Can I reinstall an older version of macOS if I don’t want Monterey?
Unfortunately, you can only install the macOS version that originally came with your Mac hardware. For newer Macs, that usually means being forced to use the latest OS release.
How can I save all my apps and settings after reinstalling macOS?
Use the Migration Assistant after reinstalling to transfer apps, settings, and user accounts from a Time Machine backup. This will recreate your old system.
Is reinstalling macOS safe for my Mac?
Yes, reinstalling the OS using the built-in recovery procedure is completely safe. Just be sure to backup your files first and follow all prompts carefully.
How long does it take to reinstall macOS on average?
It usually takes between 30 minutes to 2 hours depending on your Mac model and the reinstallation method. Newer Macs with SSDs can reinstall very quickly.
Summary
Reinstalling macOS is an effective troubleshooting step for many issues, offers improved performance, and lets you start fresh. Reasons you may need to reinstall MacOS Monterey include fixing software glitches, speeding up your Mac, preparing to sell, forgotten passwords, updating to new major releases, and repairing low-level disk errors. Just remember to always backup your data first!