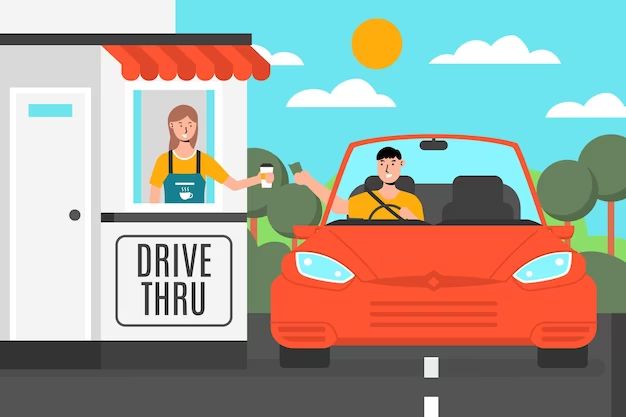Formatting a drive is the process of preparing a storage device like a hard drive or USB flash drive for initial use. Formatting accomplishes several important tasks that make your drive function properly.
What is Drive Formatting?
Drive formatting refers to the process of setting up a disk drive, solid state drive, or other storage media to prepare it for use. When you get a new drive, it needs to be formatted before you can use it to store files. Formatting configures the filesystem – the logical structure that organizes files on the drive – and writes empty space across the entire drive so it is ready to store data.
Formatting also accomplishes other key tasks:
- Creates partitions to divide the drive into usable chunks
- Tests the drive for errors or bad sectors
- Removes any previous data or filesystem structures
- Configures optimal file system settings
Once the formatting process is complete, the drive is prepared to be used as storage media. The formatting procedure may differ slightly between operating systems, but accomplishes the same core tasks for drive preparation.
Why is Formatting Necessary?
There are several important reasons why new drives need to be formatted before use:
1. Structure the Drive with Partitions
Partitioning segments the drive into separate units that can be used independently to organize files. This allows different partitions to be used for different operating systems or purposes. The formatting process structures the partitions. Without partitioning, the entire capacity would be treated as one big unit without divisions.
2. Create Filesystem Structures
The filesystem defines how data is stored and retrieved on a drive. It consists of structures like file tables to organize data, logical connections between files, and rules for naming and accessing files. Common filesystem options are NTFS for Windows, HFS+ for Mac, and ext4 for Linux. The formatting process writes the filesystem’s data structures to the drive.
3. Test for Bad Sectors
Bad sectors are areas on the physical disk that are faulty and cannot reliably store data. As part of formatting, the drive is scanned to detect these defects and mark them so they won’t be used. This prevents errors and data loss.
4. Wipe Previously Stored Data
Used drives already contain data leftovers from past use. The formatting cleans the entire drive by overwriting old data so no residual files remain. This prepares the drive to be used for new storage.
5. Optimize for Performance
Some filesystems and operating systems allow you to customize settings when formatting to optimize the drive for best performance. For example, you may be able to adjust the allocation unit size, file size limits, and various efficiency parameters.
When Should a Drive be Formatted?
Here are common cases where formatting a drive is necessary or recommended:
New Drives
All new storage drives, whether internal or external, need to be formatted before first use. Manufacturers do not pre-format drives because they don’t know how you intend to use it.
Reformatting Old Drives
When repurposing an old drive or wiping your main system drive, formatting is required to overwrite existing data and partitions.
Changing Filesystems
If you want to change the filesystem – for example, from FAT32 to NTFS or ext4 to Btrfs – reformatting is needed to rewrite the drive structures.
Troubleshooting Issues
Formatting may help resolve filesystem corruption issues, storage problems, or mysterious errors by completely resetting the drive.
Refreshing Performance
Over time, filesystems may become fragmented and lead to performance issues. Reformatting defragments the drive.
Steps to Format a Drive
The steps to format a drive vary slightly between operating systems but generally involve a few core phases. Here is a basic overview:
- Open Disk Management (Windows) or Disk Utility (Mac/Linux)
- Select the drive you want to format
- Choose format options like filesystem and partition layout
- Start the format process
- Wait for completion
- The drive is now formatted and ready for use
Specific steps may include:
- Selecting between a “quick format” or “full format”
- Choosing between MBR or GPT partitioning
- Setting partitions to desired capacities
- Assigning partition mount points or drive letters
- Selecting options like compression or encryption
- Choosing filesystem type like NTFS, FAT32, HFS+, ext4
- Entering a volume label for the drive
Formatting Risks and Dangers
While formatting is necessary to prepare drives for use, the process comes with some risks and dangers to be aware of:
Permanent Data Erasure
Formatting deletes all data on the target drive. So formatting a drive that contains important files will destroy that data – unless you have backups!
Partition Deletion
Choosing to delete or reformat an existing partition will make data there unrecoverable. Accidentally deleting the wrong partition that had critical data can be devastating.
Formatter Viruses
Rarely, malware or viruses may target tools like the Windows formatter and DiskPart as an attack vector. Only use trusted formatting tools from the OS vendor.
Power Loss Issues
A sudden power interruption during formatting could corrupt the filesystem structures being written, requiring repeat formatting. Use a UPS for protection.
Bad Sector Spread
Without scanning for bad sectors, formatting can potentially spread bad areas across a drive by overwriting with zeros. Always do a full format.
Slow Process
Formatting large, high-capacity drives can be very slow, taking many hours in some cases. Be patient and do not interrupt a lengthy format.
Best Practices for Drive Formatting
Follow these tips for safe and effective drive formatting:
- Back up important data before formatting to avoid unrecoverable data loss.
- Use the native OS tools like Disk Management or Disk Utility to format drives.
- Pick an appropriate filesystem like NTFS for general Windows use or ext4 for Linux.
- Choose the right allocation unit size – smaller is better for smaller drives.
- Partition large drives for optimal performance and organization.
- Perform full formats not quick formats to scan for bad sectors.
- Format using consistent options for drives used in a RAID configuration.
- Verify the format worked by checking drive properties after completion.
Reasons to Format an External Drive
External USB hard drives and flash drives also require formatting for first use or repurposing. Here are key reasons to format an external drive:
1. Structure the Partition Table
External drives need a partition table – either MBR or GPT – to define partitions and allocate filesystem space.
2. Quickly Erase Leftover Data
Formatting wipes all old data to purge leftover personal files when repurposing a used external drive.
3. Resolve Filesystem Issues
If an external drive has filesystem errors, formatting can fix problems by completely resetting the filesystem.
4. Optimize for a New OS
When switching external drives between OSes, formatting ensures the filesystem is optimized and compatible.
5. Improve Slow Drive Speed
Fragmentation on an aged external drive hurts performance. Formatting defragments files.
Formatting Tools
Operating systems include built-in tools to format drives. Common options are:
Windows – Disk Management
The Disk Management utility in Windows provides an interface to manage disks and drives. It allows formatting internal or connected external drives. Disk Management can create partitions, choose filesystem options like NTFS or FAT32, and perform quick or full formatting.
Mac – Disk Utility
Mac’s Disk Utility tool formats internal or external drives connected to a Mac. It performs tasks like selecting reliable HFS+ filesystems, partitioning, fixing errors, and full drive erasure. Time Machine can use Disk Utility to prepare new backup drives.
Linux – mkfs
The mkfs command in Linux terminals performs formatting tasks. It constructs filesystems like ext4 and XFS on drives and handles partitioning, bad sector scanning, block size settings, and other format options. e2fsck verifies formatting integrity.
Third-Party Tools
Reliable third-party formatter tools are also available, like the freely downloadable GParted. These provide alternative options with similar core formatting features.
Formatting vs Initializing a Disk
Formatting and initializing a disk are two separate procedures that are easy to confuse:
Formatting
- Creates filesystem structures to organize files on a drive
- Writes empty space across the full drive capacity
- Erases all previous user data
- Prepares drive to have an operating system installed
Initializing
- Configures a new disk’s basic header and sectors
- Writes partitioning structures like MBR or GPT
- Does not create filesystem or format partition space
- Required before a drive can be formatted
So in summary, initializing sets up the basic disk header while formatting creates the advanced filesystem structure and erases data.
Conclusion
Formatting is an essential process required to prepare any new drive for usage and data storage. It writes the filesystem layout to organize files and erases existing data to make a drive ready for applications or operating system installation. Without formatting to structure partitions and volumes on the disk, the raw storage space would be unusable.
Understanding drive formatting helps you effectively manage disks and avoid unnecessary loss of data. Be sure to regularly format disks to boost performance and maintain the integrity of the filesystem. Following best practices for safe drive formatting protects your valuable data.