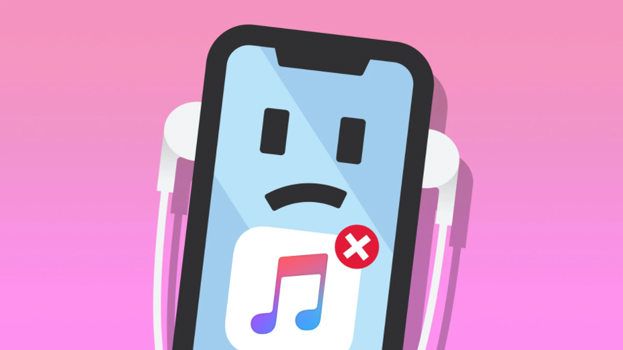Apple Music launched in 2015 as Apple’s music streaming service, allowing users to access over 90 million songs on demand. A key feature of Apple Music is the ability to sync your music library and playlists across devices like iPhones, iPads, and Macs. This syncing enables seamless access to your music collection from any device logged into your Apple ID.
When you add or edit songs and playlists in your Apple Music library, the changes are supposed to automatically sync to your other devices. This sync process works via iCloud and Apple’s proprietary sync technology. Ideally, changes made on one device are quickly reflected across your other devices. However, many users report frustrations with Apple Music taking a long time to sync or not syncing properly.
How Apple Music Syncs
Apple Music allows you to sync your music library across all your Apple devices so you can access your music anywhere. This is done through a feature called Sync Library 1. When Sync Library is enabled, any music you add to your library on one device will automatically be added to your library on all your other devices.
Syncing works through iCloud. All your music is stored in iCloud, and downloaded to each device. Any changes you make to your library such as adding, editing or deleting songs is updated across devices. This allows you to have the same library accessible on your iPhone, iPad, Mac, Apple Watch and more.
To enable Sync Library, open the Music app settings on each device and turn on the Sync Library option. You’ll need to be signed in to your Apple ID with an active Apple Music subscription. Once enabled, your Apple Music app will stay in sync even if you add or modify songs on any individual device 2.
Common Syncing Issues
Apple Music Sync problems Many users report various syncing issues when using Apple Music. Some common problems include:
- Playlists and recently added songs sync to iPhone but the actual song files do not transfer
- Changes made on desktop do not sync to iPhone
- Songs seem to disappear from playlists on iPhone after syncing
- Playlists get duplicated on iPhone after syncing
- Play counts do not sync properly between devices
- Album artwork is missing after syncing to iPhone
These types of issues point to a problem with the syncing process itself. The playlists and metadata transfer over successfully, but the actual music files fail to sync fully. This results in playlists without songs, incorrect play counts, and missing metadata like artwork.
Why Syncing Takes Time
There are a few key reasons why syncing your Apple Music library can take a long time, especially if you have a large music collection.
One major factor is library size. Apple Music allows you to sync up to 100,000 songs from your personal collection [1]. If your library approaches or hits this limit, initial sync or subsequent sync after adding new music can be very slow as Apple’s servers index and match all those tracks.
Bandwidth and internet speeds also play a role. Syncing relies on a stable internet connection, and slower speeds naturally prolong the process. This is especially true on mobile networks where bandwidth is limited compared to broadband speeds at home [2].
Finally, the initial indexing and matching of your music library requires significant processing time, even on fast connections. Apple Music’s servers must analyze each track in your collection, match it to songs in their catalog, upload any missing tracks, and sync playback information. This comprehesive indexing means subsequent syncs will be faster.
Optimizing Your Library
One of the easiest ways to speed up sync times is to optimize your Apple Music library by removing any songs you don’t listen to regularly. Go to My Music in the Music app and tap Edit. This will allow you to select songs and delete them from your library. Focus on pruning playlists and albums you haven’t listened to in a while first. Removing a large number of tracks you don’t need will significantly reduce sync times.
You can also optimize sync behavior in the Music settings. Go to Settings > Music > Downloads and select “Optimize Storage.” This will automatically remove downloaded Apple Music tracks from your device that haven’t been played recently while keeping your favorites at the ready. Enable the setting “Optimize Library” as well, which does a similar culling of music you rarely listen to (1). This is an easy way to slim your library down to songs you actually want to keep while speeding up App Music sync.
Internet Connection
One of the biggest factors affecting Apple Music sync speed is your internet connection. Apple Music relies on streaming data from Apple’s servers, so a faster and more reliable internet connection will significantly improve sync times (Slow download speeds on the Music app). Upgrading to broadband, ethernet, or 5G can increase sync performance. Likewise, minimizing other bandwidth usage during syncing allows more throughput for Apple Music. Switching from WiFi to cellular data may also provide faster speeds if your WiFi is slow or inconsistent. The bottom line is that a stronger internet pipeline will enable Apple Music to transfer your library faster.
Updating Software
One potential cause of Apple Music taking a long time to sync is that your software is not up to date. Apple periodically releases updates for iOS, iPadOS, macOS, and the Apple Music app itself that include bug fixes and performance improvements. Running the latest software versions ensures compatibility with Apple services like Apple Music and iCloud.
Check that you have installed the latest OS updates on all your devices – iOS 16 on iPhone, iPadOS 16 on iPad, and macOS Ventura on Mac. Also confirm you are running the newest version of the Apple Music app. You can update the app directly from the App Store on each device.
According to Apple’s support article “Use Sync Library with your Apple Music subscription”, updating to the newest software can resolve issues with Apple Music taking a long time to sync your library. Updating provides compatibility improvements that facilitate faster and more reliable syncing across devices.
Reset and Re-Sync
If you are experiencing syncing problems or long wait times with Apple Music, one potential solution is to reset your Apple Music library and re-sync from scratch. This essentially erases your existing library data and starts fresh. While time-consuming, it can resolve underlying data issues that may be slowing down the sync. Here are the steps to reset and re-sync Apple Music:
On your iPhone, iPad, or iPod touch, go to Settings > Your Profile > iCloud > Manage Storage > Music. Tap on Disable & Delete. This will turn off iCloud Music Library and erase your synced Apple Music data.
Now go back to Settings > Music and turn Sync Library back on. Your device will re-download your Apple Music library. This can take time depending on your library size and internet connection.
You can also reset via iTunes on your Mac or PC. Open iTunes Preferences > Playback > iCloud Music Library > Delete Library and Disable iCloud Music Library. Then re-enable it so your library re-downloads.
Resetting and re-syncing your Apple Music library can be inconvenient but may fix issues like long initial sync times, missing music, or problems with downloaded tracks. Just be prepared for the process to take a while. Check your internet connectivity throughout.
As noted in this Apple discussion thread, resetting the library may help if you experience issues after initially enabling Sync Library.
Alternative Solutions
If you find that Apple Music continues to take too long to sync or has other issues, you may want to consider switching to alternative music streaming services. Popular alternatives like Spotify, Pandora, and Amazon Music may provide a better overall experience and faster syncing for your needs.
Using third-party apps is another option to improve the Apple Music experience. Apps like SongShift make it easy to transfer playlists between different streaming services. This allows you to seamlessly switch between Apple Music and other platforms. Apps like Marvis and Soor provide alternative interfaces to Apple Music with more customization options.
Consider evaluating a trial of another streaming service to see if it meets your needs better than Apple Music. Make sure to check syncing performance, available libraries, and platform support when comparing. With various strong Apple Music alternatives available, you have options if you want to switch services entirely.
Summary
Syncing your Apple Music library can often be a slow and frustrating process. This article outlined several key reasons why Apple Music takes a long time to sync fully across devices and provided solutions to optimize syncing.
To recap, ensure you have a fast and stable internet connection, update to the latest iOS and MacOS versions, reset and re-sync your library if needed, and consider cleaning up your library by deleting unwanted songs. You can also use alternative solutions like offline playlists if you don’t need your full library available on all devices.
With some troubleshooting, patience, and library maintenance, you can significantly improve Apple Music sync times. The key is understanding what causes syncing delays and implementing fixes like software updates, connection improvements, and library organization. Follow these tips to have your Apple Music library sync faster across iPhone, iPad, Mac and other devices.