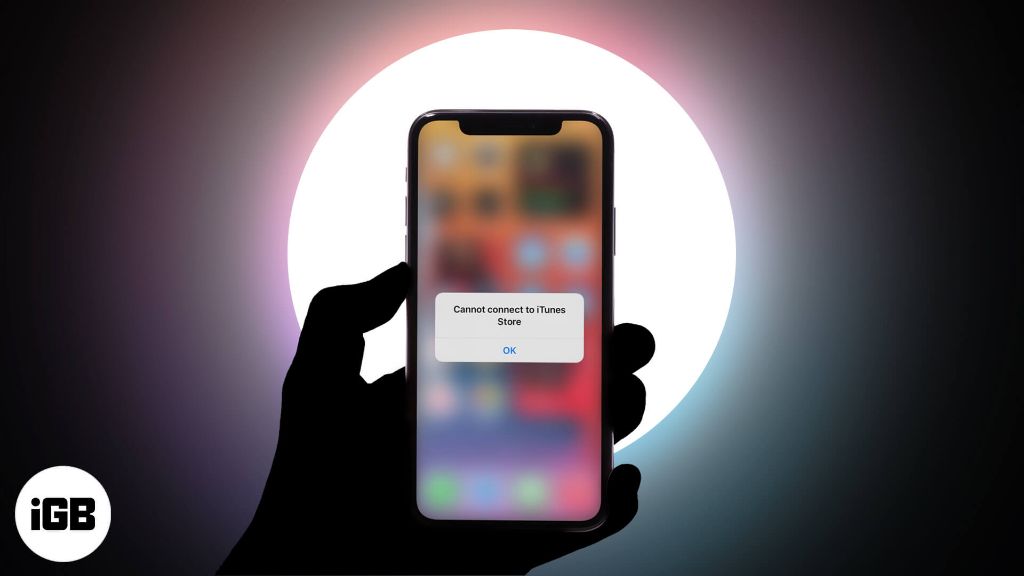iTunes is an application developed by Apple that allows users to manage media content like music, movies, TV shows, audiobooks and more on their Apple devices. Connecting to iTunes on your computer enables you to synchronize data between your device and iTunes library, manage apps, create backups and update software. However, you may sometimes encounter errors when trying to connect to iTunes that prevent you from syncing your device. In this article, we will explore some of the common reasons why you may get errors saying you can’t connect to iTunes and how to troubleshoot and resolve them.
Your Computer or Device is Not Recognizing Each Other
One of the most common reasons for getting “can’t connect to iTunes” errors is that your computer is failing to recognize your iPhone, iPad or iPod touch device properly and vice versa. Here are some things to check in this case:
- Make sure you have the latest version of iTunes installed on your computer. Older versions may have compatibility issues so update to the newest version.
- Check that you have the latest iOS/iPadOS/watchOS software installed on your device. Update to the newest firmware via Settings if needed.
- Use the USB cable that originally came with your device. Third party cables sometimes don’t work properly for syncing.
- Try connecting your device to different USB ports on your computer if one port is not recognizing it.
- Restart both your computer and iOS device. Power cycling can help resolve software glitches.
- Check if you have any security or anti-virus software that may be blocking or interfering with iTunes or the connection. Disable temporarily to test.
Often a simple restart of the device and/or computer will resolve minor software issues that prevent proper USB connection and device recognition. If the problem persists, try using a different USB cable and USB port. Make sure no security software is interfering. Also check for any lint, debris or damage in the device’s charging port that may prevent proper cable connection.
Outdated or Corrupt iTunes Software
Issues with iTunes itself on your computer can also lead to connectivity problems. Some things to check:
- Update to the latest version of iTunes if you are running an outdated release. Old versions eventually lose compatibility.
- Reinstall iTunes if you suspect corruption. Uninstall completely, restart computer and download again.
- Create a new user account on your computer and test iTunes connectivity from the new account. This can determine if it’s a system-wide or user-specific issue.
- Check for any iTunes software updates available via the Help menu > Check for Updates option.
- Disable any iTunes plugins/add-ons which may be causing conflicts.
Resetting and reinstalling iTunes is often the best troubleshooting step if you are experiencing persistent connectivity issues that prevent syncing your device. This will eliminate any corrupt files or settings that have accumulated over time and give you a fresh start.
Conflicts with Other Programs
In some cases, other applications running on your computer can interfere with iTunes and cause connectivity problems. Try these troubleshooting tips:
- Close any other media management apps like MusicBee, MediaMonkey etc if open.
- Disable syncing/sharing in cloud services like iCloud, Google Photos etc which may conflict.
- Check for conflicts with anti-virus software by adding iTunes to exclusions or disabling temporarily.
- Update device drivers for components like USB ports which may be outdated.
- Uninstall/reinstall the Apple Mobile Device Support package from Apple which manages connections.
Monitoring running processes during iTunes connection attempts can reveal any problematic background apps. Worst case, a clean reinstall of Windows/macOS may be needed if corrupt files are causing iTunes conflicts.
iPhone is Locked with Passcode
If you have enabled a passcode on your iPhone or iPad, iTunes will not sync unless you unlock the device first when connected. Some things to check:
- Enter your passcode on the device when prompted after connecting to unlock it.
- Disable the passcode temporarily under Settings if you forgot the code.
- Restore the device with recovery mode if you cannot disable the passcode.
- Use Touch ID or Face ID if enabled to bypass passcode entry.
- Make sure “Require Password” is not enabled under iTunes & App Store settings.
The passcode is an important security feature but can cause iTunes connectivity problems if you do not unlock the device before attempting to sync. Recovery mode restore via iTunes will erase the device but resolve a forgotten passcode.
Incorrect iTunes Account
Attempting to sync or access iTunes Store content with an incorrect iTunes account can create issues. Follow these tips:
- Make sure you are logged into the correct Apple ID account in iTunes and iOS settings.
- Check that you don’t have multiple accounts signed in causing conflicts.
- Sign out of iTunes and iOS accounts completely, restart device and log in again.
- Reset the iTunes Store cache under Advanced Preferences if corrupted.
- Review account purchase history to confirm correct active subscriptions.
Using a different Apple ID in iTunes vs your device’s iCloud account can definitely lead to connectivity issues. Make sure all settings, apps and subscriptions are associated with the same account everywhere.
Incorrect Date & Time Settings
Outdated or incorrect date and time settings on your computer or iOS device can cause failed iTunes connections. Be sure to check these:
- Set both device and computer clocks to the current accurate date/time.
- Make sure time zone settings match on computer and device based on location.
- Confirm time sync is working properly via the Windows/macOS clock panes.
- Toggle “Set Automatically” under Date & Time settings if connections fail.
- Replace CMOS battery on computer motherboard if the BIOS clock is stuck.
Even small time and date mismatches between the system and device can prevent proper iTunes handshaking. Force both to match the current accurate time and retry the connection.
System Firewall or VPN Blocking iTunes
Firewalls, VPN connections and other network security tools can sometimes interfere with services like iTunes. Try these troubleshooting tips:
- Disable any active firewall temporarily to test if it allows iTunes connection.
- Add iTunes and device manager services to firewall allow programs lists.
- Disable VPN or switch to another network without VPN active.
- Allow traffic on TCP ports 80, 443 & 2195 which iTunes uses.
- Confirm iTunes Bonjour network discovery service is allowed.
Tight security settings are beneficial but can inadvertently block legitimate programs like iTunes. Adding iTunes-related services to firewall allow lists can maintain security without blocking connections.
Insufficient System Resources
Lacking sufficient computing resources can cause failed iTunes syncing in some situations:
- Close other demanding apps during iTunes connection attempts.
- Disable background apps and restart computer to clear memory usage.
- Update computer and device to the latest OS versions for performance fixes.
- Upgrade to a computer with more RAM and faster processor if hardware is outdated.
- Replace thermal paste on computer CPU if overheating from thermal throttling.
Updating to the latest OS releases and upgrading outdated hardware components can provide the necessary resources for stable iTunes performance. Thermal throttling of a computer’s CPU from heat can slow processes.
Corrupt iTunes Library
If your iTunes library has become damaged, connecting devices may fail. Some troubleshooting ideas:
- Try a different iTunes library database file if available as backup.
- Delete iTunes cache files to clear corrupt data if library reset fails.
- Erase and resync device to rebuild corrupt media content on it.
- Enable “Prevent iPods, iPhones and iPads from syncing automatically” in devices prefs.
- Delete and re-add device in iTunes if media sync still fails.
Resetting sync history and media content can overcome problems caused by long-term corrupt iTunes libraries. As a last resort, completely deleting the device and re-adding can recover from stubborn sync issues.
Loose or Damaged Cables
Don’t overlook physical connection issues that may prevent iTunes linking:
- Inspect Lightning or 30-pin cable for damage to pins or connections.
- Check for debris inside device dock connector obstructing insertion.
- Try different USB ports in case one has a faulty connection.
- Securely connect USB cable at both ends for reliable signal.
- Avoid twisting or pinch points that can interrupt cable signal.
Loose, frail or deteriorating USB cables are common causes of sudden device-recognition failures. Always connect cables securely on both ends and avoid tangles or sharp bends.
Issues with iTunes Media Folder Locations
The storage paths for your iTunes media content can also create connectivity problems in certain situations:
- Confirm iTunes folder location has not changed or been deleted.
- Point to new location if media files were moved or reorganized.
- Consolidate library to clean up inconsistencies with missing media.
- Update iTunes preferences if network share locations have changed.
- Migrate content back to local internal storage if on external drive.
iTunes relies on set storage paths to manage and sync content. Changing locations without redirecting iTunes can lead to corrupt data. Migrate content back to internal drives for stability.
Authorization and Authentication Issues
Failing authorization checks between iTunes and iOS can prevent connections:
- Sign out then back into iTunes and iCloud accounts if authentication tokens are outdated.
- Enter Apple ID account passwords when prompted to reconfirm credentials.
- Review account security questions to make sure you can answer when challenged.
- Check for messages about unusual sign-in activity or device connections.
- Change Apple ID passwords if accounts may have been compromised.
Stale or incorrect credentials will cause authorization errors. Signing out completely then back in can reset saved tokens and passwords in iTunes and iOS.
iPhone is Stuck in Recovery Mode
If your iPhone or iPad is stuck displaying the Connect to iTunes screen indicating recovery mode, you will not be able to sync normally until it is exited. Some troubleshooting tips:
- Force restart the device by holding Power + Home buttons for 10+ seconds.
- Update to latest iOS via iTunes restore to fix software-related causes.
- Try a different USB cable, port and computer if device wont exit recovery.
- Restore iPhone to factory settings if restarting and reinstalling iOS fails.
- Contact Apple Support if hardware-related and still stuck in recovery.
iPhone recovery mode is designed to kickstart reinstallation of iOS. But if the condition persists, it often indicates underlying hardware faults requiring service.
Jailbroken iPhone or iPad
Jailbroken devices can also cause iTunes connectivity problems in some instances:
- Check for issues with any recently installed jailbreak tweaks and uninstall bad ones.
- Put device into non-jailbroken state before each iTunes sync attempt.
- Restore via iTunes to remove jailbreak completely if issues persist.
- Avoid using unauthorized apps, tools or hacks that modify root file system.
While jailbreaking enables customizations, it can create instability and prevent iTunes from working properly. Restore root file system to authorized Apple state if needed.
Conclusion
iTunes errors claiming no device connection can stem from varied causes – both software-based and hardware-related. Start troubleshooting by checking for basic operating system, app and connectivity issues that may be simple to identify and resolve. For persistent problems, cleansing and resetting your iTunes environment and iOS device may be required to reestablish a stable linking between the two. Don’t hesitate to contact Apple support channels for further assistance if you exhaust software troubleshooting steps and determine deeper hardware faults may be to blame.