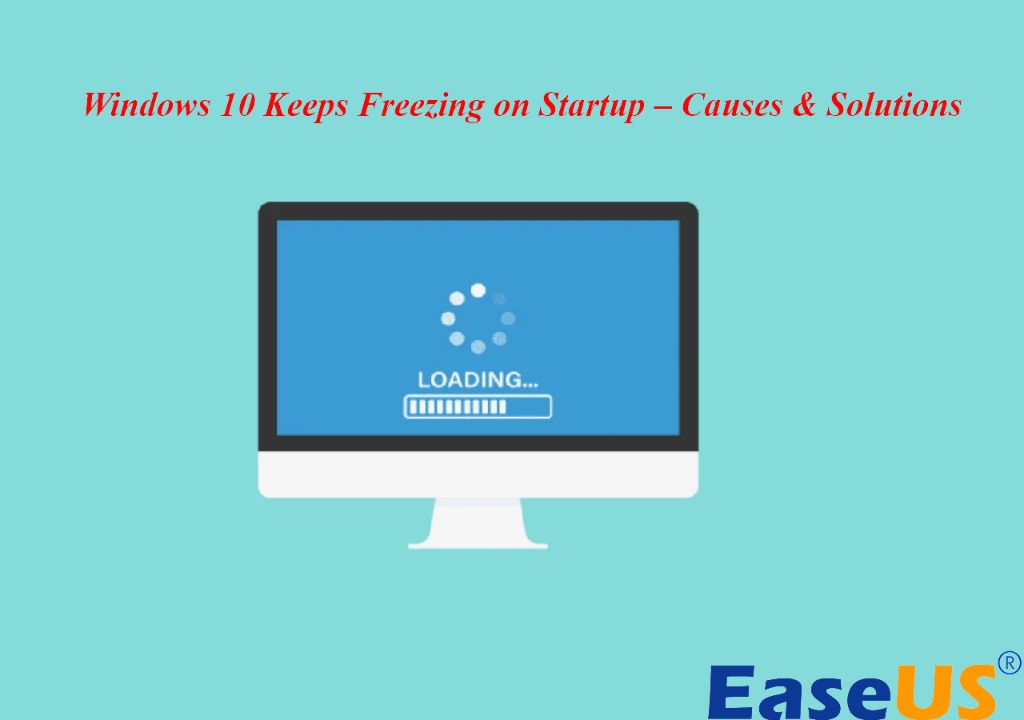If your computer is freezing immediately when you turn it on, there are a few likely culprits that could be causing the issue. Here are some quick answers to common questions about computers freezing on startup:
Is it freezing before or after the operating system loads?
Identifying whether your computer freezes before or after the operating system loads can help narrow down the cause. If it freezes before you see anything on the screen, it’s likely a hardware issue like bad RAM or the motherboard. If it freezes after loading the operating system, it’s more likely to be a software or driver issue.
Have you made any hardware or software changes recently?
If this is a new issue, think about what changes preceded it. Did you recently install new hardware like RAM or a graphics card? Or did you update software, drivers, or the operating system? Reversing these changes may resolve the startup freezing.
Does the computer work in Safe Mode?
Booting into Safe Mode starts your computer with only essential drivers and services. If your computer works normally in Safe Mode, that points to a problem driver or startup program causing the issue in regular mode.
Have you checked the RAM using MEMTEST86?
Faulty RAM is one of the most common causes of freezing on startup. Run MEMTEST86 to scan for RAM errors. If it finds problems, try reseating or replacing the RAM modules.
Is the operating system drive healthy?
A failing hard drive or SSD can lead to freezing during startup. Check the S.M.A.R.T. status with disk utility software for signs of errors or bad sectors. Consider replacing the drive if it shows signs of failure.
Is the CPU overheating?
An overheating CPU will cause freezes and crashes. Open the case and check that all fans are working properly and heat sinks are installed correctly. Reapply thermal paste between the CPU and heat sink if necessary.
If your computer freezes during or just after the operating system splash screen, here are some additional things to check:
Try booting into Safe Mode
As mentioned previously, booting into Windows Safe Mode will load only essential drivers and services. If your computer works normally in Safe Mode, a conflict with startup programs or non-essential drivers is likely causing the freeze when booting normally. Use msconfig or other tools to selectively disable startup items until you find the problematic program.
Check Event Viewer system logs
The Event Viewer in Windows provides diagnostic information about startup issues. Check the System log around the time of the freezes for error messages from drivers or services failing to load. This can indicate a particular component causing startup problems.
Scan for malware
Malware like rootkits can sometimes cause freezing during startup. Run a thorough scan with updated antivirus software to check for infections. You can also use dedicated antimalware tools like Malwarebytes for a second opinion.
Update BIOS, chipset, and other firmware
Outdated motherboard firmware versions can sometimes be responsible for startup freezes. Check the manufacturer website for the latest BIOS, chipset, and other firmware updates. Install these to see if your freezing issues are resolved.
Check for overclocking issues
If you overclock your CPU, RAM, or other components, unstable settings can lead to freezing, crashing, and boot problems. Reset components like the CPU and RAM to their default speeds to see if it resolves the issue.
Test with minimum hardware
Remove unnecessary hardware like extra hard drives and expansion cards and try booting with only the essentials like one RAM stick, integrated graphics, and the system drive connected. If the computer works, add components one at a time until you isolate the problem device.
Reset the CMOS
Resetting the CMOS clears your motherboard settings to default, which can resolve problems from incorrect settings. Locate the CMOS reset jumper on the motherboard, power down the PC, and move the jumper to the reset position for a few seconds before moving it back.
If you see text on the screen but the startup process freezes before reaching the desktop, the issue may be with loading the operating system itself. Some things to check include:
Startup Repair
The Startup Repair tool in Windows 10 can automatically diagnose and fix some startup freeze issues. Let the computer boot to the recovery environment, then choose Startup Repair to let it run.
Check the boot drive connection
Make sure the boot drive is properly connected to the motherboard. Loose cables or a failed drive controller can interrupt the boot process. Try connecting the drive to another SATA port or replacing the cable.
Look for boot drive errors
If the computer freezes at a certain spot, like the spinning dots or Windows logo, the boot drive may be failing. Run chkdsk and check the S.M.A.R.T. status for errors. Back up data and replace the drive if it shows signs of failure.
Boot to a different drive
Remove other drives and attempt booting to a USB or optical drive instead of the main boot drive. If startup proceeds normally, you know the original boot drive is likely faulty or corrupted.
Check Boot Configuration Data (BCD)
A corrupted BCD store can prevent startup. Use bootrec commands in the recovery environment to rebuild the BCD data. If that fails, revert to a system restore point that preceded the issue.
Conclusion
A computer freezing during startup can result from many possible software and hardware faults. By methodically testing components and troubleshooting using Safe Mode, Event Viewer logs, and repair tools, you should be able to determine the source of the issue. Replace or repair faulty hardware, or reconfigure software and drivers causing incompatibilities to resolve startup freezes and get your computer booting properly again.
Common Causes of Startup Freezing
Here is a summary of some of the most common causes of a computer freezing during the startup process:
| Issue | Cause |
|---|---|
| Freezes before OS load | Faulty RAM, motherboard issue, damaged boot drive |
| Freezes during/after OS load | Software conflict, problematic driver, malware |
| Safe Mode works | Conflict with startup programs or non-essential drivers |
| Event Viewer errors | Failed driver or service |
| Freeze at specific point | Failing boot drive |
| Works with minimal hardware | Faulty peripheral or expansion card |
Troubleshooting the startup process methodically by isolating components, analyzing system logs, and testing with repair tools can help zero in on the freezing culprit. Addressing any faulty hardware or software issues discovered will get your computer booting properly again.
Troubleshooting Steps
Follow these general steps when troubleshooting a computer freezing on startup:
- Note when the freeze occurs in the boot process.
- Check for hardware or software changes preceding the issue.
- Test components like RAM, drives, GPU.
- Boot into Safe Mode and see if problem persists.
- Check system logs and diagnostic tools for errors.
- Try startup repair utilities.
- Revert to restore point before issue began.
- Simplify components to minimum required hardware.
- Reseat connectors, reset BIOS/CMOS.
- Replace damaged or malfunctioning components.
Working through these steps systematically can help isolate the cause so you can resolve startup freezes and get your computer running smoothly again.
Preventing Startup Freezes
You can take some proactive measures to help prevent your computer from freezing during startup:
- Keep the BIOS and drivers fully up to date.
- Only install trusted software from reputable sources.
- Use a surge protector to prevent power spikes.
- Maintain good ventilation and cooling.
- Regularly back up critical data.
- Clean out dust, malware, and temporary files.
- Fix disk errors using chkdsk or repair utilities.
- Monitor system health with tools like Resource Monitor.
- Restore to a previous state if issues emerge.
While startup freezes can still happen randomly, following best practices for computer maintenance, software updates, and data backups can reduce their likelihood and minimize disruption.
When to Seek Professional Help
If you exhaust all troubleshooting steps and startup freezing persists, it may be time to seek help from a computer technician. A professional can assess the issue and may have access to additional diagnostic tools and spare parts for testing. They can also facilitate repairs or full replacements of damaged hardware components that may be required. The added expertise of computer technicians makes them invaluable for addressing tricky or complex startup freezing issues.
Signs it may be time to get professional help include:
- You’ve run diagnostics and confirmed a component like the motherboard or CPU is damaged.
- The issue began after a repair or upgrade you performed.
- Startup freezing worsens over time.
- Freezing occurs unpredictably and randomly.
- Logs show obscure errors you can’t decipher.
- You lack the skills, time, or patience for further troubleshooting!
While frustrating, startup freezes don’t necessarily mean you need an entirely new computer. Technicians can often resolve them by replacing a single faulty component or reconfiguring software. Seek their help when you get stuck to get your computer running smoothly again.
Advanced Troubleshooting Techniques
For experienced technicians dealing with severe startup freezing issues, some advanced troubleshooting techniques include:
- Component isolation – Removing non-essential parts like storage drives, expansion cards, peripherals until the issue disappears. Then add components back one at a time.
- Boot logging – Enable logging to record startup events. Review logs to identify sequence of events preceding freeze.
- BIOS reversion – Install older BIOS version if issue started after BIOS update.
- Firmware reflashing – Rewriting motherboard, drive, or accessory firmware that may have become corrupted.
- Board voltage testing – Use multimeter to check for abnormal voltage levels indicating hardware defect.
- Thermal inspection – Thoroughly inspect airflow paths, heatsinks, fans for dust buildup or suboptimal cooling.
Leveraging these advanced techniques requires specialized diagnostic tools and a deeper understanding of computer components and architecture. For difficult freezing cases with no obvious cause, they provide additional options to experienced technicians.
When to Consider a Computer Replacement
If you have an older computer experiencing unpredictable freezing despite troubleshooting, replacement may be the most cost-effective option. Consider a new PC if:
- Your computer is over 5 years old.
- Freezes happen constantly despite component replacement.
- You’ve repeatedly reinstalled the operating system.
- Hardware tests indicate multiple component failures.
- Repair costs exceed 50% of a comparable new computer.
- Newer components and software are incompatible.
With older systems, there comes a point where it makes sense to put funds towards a new computer rather than continuously sinking money into repairs. If startup freezing is accompanied by other signs of systemic failure, replacement can provide a cost-effective path forward.
Summary
A computer freezing on startup is a common but frustrating problem. By methodically isolating factors through Safe Mode, logs, and diagnostic tools you can identify the underlying hardware or software issue. Replace failed components, reconfigure problematic software, and leverage repair capabilities in the operating system to address startup freezing issues. For severe or obscure freezing cases, experienced computer technicians have the skills to tackle obstacles using advanced troubleshooting techniques. While freezing issues can certainly be annoying, a systematic approach and the right help when needed can get your computer booting properly again.