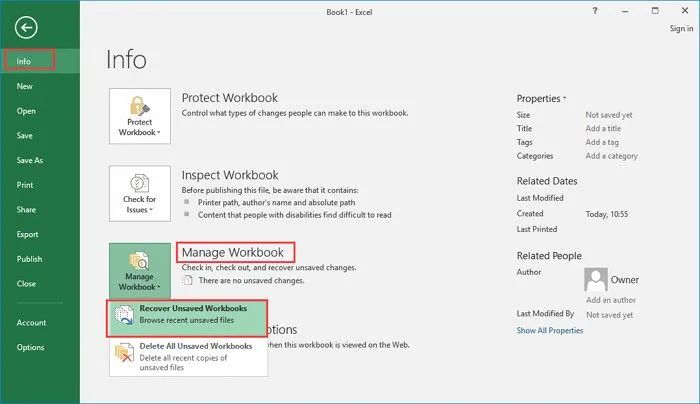Accidentally overwriting an important Excel file can be a nightmare. Thankfully, with the right tools and techniques, you can often recover your lost Excel data in Windows 10.
Can you recover an overwritten Excel file?
The good news is – yes, it is often possible to recover a previously saved version of an overwritten Excel file in Windows 10. When you save changes or save a new file over an existing Excel file, the original data is not immediately deleted from your system.
Windows stores multiple versions of files as backups, and the original data remains on your hard drive until it gets overwritten with new data. As long as the original file data hasn’t been completely overwritten, recovery software can scan the drive and reconstruct the previous versions of the Excel file.
How Windows File Versions work
Windows has a built-in feature called File History that can automatically back up copies of your files and restore previous versions. When File History is enabled, Windows creates incremental backups of files stored in your user profile folders like Documents, Pictures, Desktop, etc.
These file backups are stored on an external drive or network location you configure. You can access previous copies of your files within File Explorer by right-clicking the file, selecting Properties, and going to the Previous Versions tab.
The number of file versions available depends on your File History settings. By default, it saves hourly versions for 24 hours, daily versions for one month, and weekly versions until space runs out on the backup drive.
Limitations of File History
While File History can help recover overwritten files in many cases, it has some limitations:
- File History must be enabled and already set up before the file is overwritten.
- It won’t help recover files stored outside your libraries and profile folders.
- Versions are pruned after the defined retention period.
- The whole original file is not preserved, only periodic versions.
If you didn’t already have File History protecting the Excel file, or need to recover older versions beyond the retention period, there are other options available.
Recover previous versions from your OneDrive account
If you have OneDrive cloud storage set up on your Windows 10 PC, you may be able to restore older versions of your Excel files from the cloud.
OneDrive automatically retains previous file versions for up to 30 days as part of its version history feature. This allows you to roll back changes to files stored in your OneDrive folders.
To check for previous versions on OneDrive:
- Open OneDrive in File Explorer.
- Locate the overwritten Excel file.
- Right-click the file and select View previous versions.
- Choose the version you want to restore.
This will download the older version of the file and allow you to save it separately, replacing the overwritten file.
Limitations of OneDrive versions
OneDrive version history has a few limitations:
- It only retains versions for 30 days.
- Only changes synchronized to the cloud are versioned.
- Large files may have less frequent versions.
So if you need to recover much older versions, OneDrive versions may not help.
Try using data recovery software
If neither the Windows File History or OneDrive versions can recover your overwritten Excel file, your best option is to try dedicated data recovery software.
Data recovery tools work by scanning the entire hard drive to find and reconstruct lost or deleted files. Even if File History was not enabled or older OneDrive versions were not available, data recovery software can still help recover overwritten files in many cases.
Some top data recovery software options include:
| Software | Details |
|---|---|
| EaseUS Data Recovery Wizard | Allows recovering unlimited data with the Pro version. Works well for recovering Excel files. |
| Stellar Data Recovery | Has a user-friendly interface and deep scanning features to find lost Excel data. |
| Disk Drill | Powerful scanning tools to recover lost partitions and reconstruct Excel files. |
Follow these general steps when using data recovery software:
- Select the overwritten drive – Choose the drive or partition where the original Excel file was stored.
- Scan the drive – The software will now scan the selected drive for residual file data.
- Preview and recover files – When the scan completes, you can preview found files. Select your Excel file to restore it.
- Save the recovered files – Choose a new safe location to save the recovered Excel file, such as an external drive.
Tips for increasing success
Follow these tips to improve your chances of recovering the original Excel file:
- Use the software as soon as possible after overwriting the file.
- Avoid saving new data to the drive with the overwritten file.
- Try both quick and deep scan modes in the software.
- Select a new safe storage location for saving recovered files.
How to minimize Excel file overwrites
To avoid dealing with overwritten Excel files in the future, here are some tips to minimize accidental overwriting:
1. Enable AutoRecover in Excel
Enable AutoRecover in Excel’s Options to save your workbooks periodically as you edit them. This way, if Excel crashes, you can restore your unsaved changes from the AutoRecover files.
To turn on AutoRecover:
- Go to File > Options > Save.
- Check the box for “Save AutoRecover information every: X minutes”.
- Set the frequency for saves, such as every 10 minutes.
2. Backup your files regularly
Use File History or OneDrive to keep regular versions of your important Excel workbooks as backups. This gives you multiple recovery points to restore from.
3. Store files in safe locations
Don’t save Excel files in easy-to-overwrite locations like the Desktop. Instead, store them in your Documents folder or other designated locations outside the main Windows folders.
4. Open recent files, not saved versions
When reopening files, use Recent Files in Excel rather than opening files directly. This avoids opening the wrong saved version by accident.
5. Double-check file names before saving
Always double-check the filename carefully in the save prompt before saving, to avoid overwriting valuable files.
Conclusion
Accidentally overwriting important Excel files can be frustrating. But in most cases, you can recover your original Excel data with the right tools and techniques in Windows 10.
Enabling built-in features like File History and OneDrive backup can help you restore previous versions easily. And if those don’t work, advanced data recovery software can often find and reconstruct even overwritten Excel files from your drive.
With the right recovery solution, plus some care when saving files, you can minimize frustrations and lost data from overwritten Excel files.