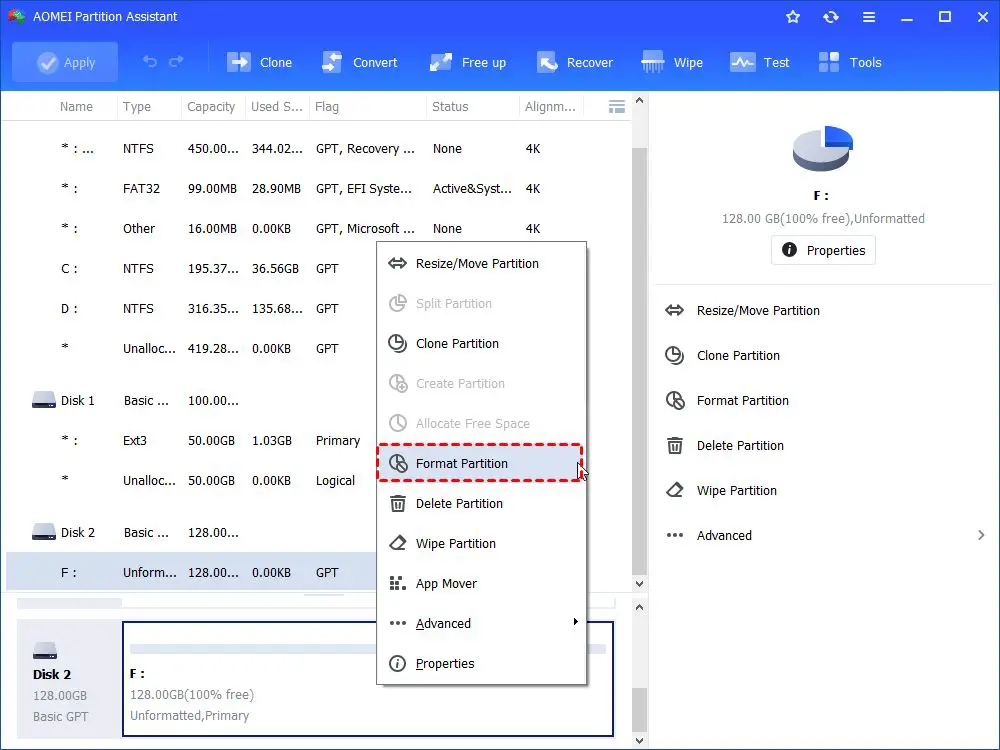It can be frustrating when an external hard drive repeatedly asks to format, especially when there are important files stored on the drive. This issue typically pops up due to problems with the drive itself or its communication with the computer. Before formatting the drive and losing data, it’s important to understand the potential causes and try to recover files if possible.
Possible Causes
There are several common reasons why an external hard drive may prompt you to format it:
Corrupted Data
If the file system or directory structure on the external drive becomes damaged, the drive may ask to be formatted. This can happen if there is corrupted data due to improper ejection, power failure, or virus infection [1].
Drive Errors
Bad sectors, write errors, read errors, and other physical problems with the hard drive can cause corruption. This will lead the operating system to request formatting [2].
Connection Issues
If there are connection problems with the USB port, cable, power supply, or enclosure, this can interrupt communication between the drive and computer. The computer may then incorrectly ask for the drive to be formatted [3].
Improper Drive Formatting
If the external drive was not formatted properly or was formatted using an incompatible file system, the operating system may fail to recognize it and request formatting. For example, trying to use an NTFS formatted drive on MacOS [3].
Corrupted Data
Corrupted files or bad sectors on an external hard drive can sometimes trigger the format prompt. Over time, files can become corrupted due to improper ejection, sudden power loss, or physical damage to the drive. Bad sectors are sections of the drive that have become physically damaged and can no longer reliably store data. When the drive detects corruption, it may prompt you to format the drive in an attempt to fix the issues.
Formatting erases all data on the drive, so it’s important to try to recover your files first. You can scan for errors using the CHKDSK tool in Windows or First Aid in Mac OS. Third-party data recovery software like Disk Drill or EaseUS Data Recovery Wizard can help recover data from corrupted drives. If the data is critical, consider sending to a professional recovery service before attempting to format.
If the corruption is not widespread, it may be possible to repair the drive and recover data without formatting. But if the drive has extensive corruption that prevents files from being accessed, a format may be necessary as a last resort to make the drive usable again.
To avoid corruption in the future, safely eject the external drive before disconnecting it and use a high-quality drive with protective casing. Perform regular backups as well in case your drive does become corrupted. Handling your drive carefully and minimizing sudden power interruptions can also reduce the likelihood of corruption occurring.
Drive Errors
One common cause of the “you need to format” error message is physical issues with the external hard drive itself. Over time, hard drives can develop bad sectors or mechanical problems that prevent the operating system from reading data properly. When this happens, the OS may prompt you to format the drive, even though the issue is with the drive hardware rather than the file system.
Signs of a failing drive include noises like clicking or grinding, very slow data transfer speeds, and difficulty mounting or recognizing the drive. Running the disk checking utilities like CHKDSK in Windows or fsck in Linux can sometimes detect and repair bad sectors, but these issues tend to compound over time.
If your external drive is exhibiting signs of hardware failure, formatting the drive is unlikely to resolve the root cause. While you may be able to use the drive again temporarily, the physical problems will persist and likely get worse. At that point, you will need to replace the faulty drive rather than repeatedly formatting it. Consult the drive manufacturer for troubleshooting tips, but generally drives start to degrade after 3-5 years of moderate to heavy use.
Reference: [How to Fix ‘You Need to Format the Disk in Drive’ Error](https://www.easeus.com/resource/you-need-to-format-the-disk.html)
Connection Issues
Connection problems between your external hard drive and computer can also trigger the formatting prompt. Issues with the USB port, cable, driver, or power supply can prevent the drive from communicating properly with the computer.
If the USB cable is loose, damaged, or disconnected, it can interrupt the connection. Trying a different USB port or cable could help. Using a shorter cable with fewer connectors is ideal. The USB port itself may be damaged or disabled, so try connecting the drive to another computer.
Outdated, buggy, or missing USB drivers can also interrupt the connection. Update your USB drivers and chipset drivers to help establish a proper connection. For laptops, ensure USB power management settings aren’t disabling ports to save power.
Finally, some external drives require extra power from two USB ports or an external power adapter. If your drive didn’t come with an additional power supply, connect it to two USB ports on your computer to get enough power.
Checking these connection points should reveal any issues that could be triggering the formatting prompt. Properly reconnecting the drive can reestablish the channel of communication between the disk and your computer (source).
Improper Drive Formatting
One of the most common reasons an external hard drive will prompt you to format it is because it has an improper file system format or structure. When you first setup an external drive, you have to choose a file system like NTFS, FAT32, exFAT, etc. If the drive is formatted with a file system not recognized by your operating system, you will get errors and be asked to reformat it.
For example, if you format the drive as exFAT on a Mac computer and then try to use it on a Windows PC, Windows won’t recognize the exFAT formatting and will ask you to reformat the drive before use. The reverse situation can also happen if a drive formatted as NTFS on Windows is then plugged into a Mac.
To avoid these improper format situations, it’s best to choose widely compatible file systems like exFAT or FAT32 when setting up an external hard drive for cross-platform use between Windows and Mac machines. If you do get prompted to reformat a drive, first try it on another computer or OS to see if the formatting issue is specific to one operating system.[1]
Additionally, if an external drive has been used for a long time, the file system can become corrupted over time. You may be prompted to reformat if the drive’s format structure has critical errors or issues. Reformatting completely replaces this unstable file system and creates a new blank slate.
Checking Drive Health
There are a few ways to check the health status of your external hard drive on both Windows and Mac machines, which can provide clues as to why it keeps asking to be formatted.
On Windows 10, you can use the built-in Disk Management utility to view the S.M.A.R.T. (Self-Monitoring, Analysis and Reporting Technology) status of your drive (Source 1). Click Start, type “disk management”, press Enter and locate your external drive. Right-click on it and select Properties, then click on the Tools tab to see the S.M.A.R.T status. If it says the drive has passed, it is likely healthy. You can also use third-party tools like Hard Disk Sentinel to check drive health.
On a Mac, click the Apple menu and select About This Mac, click System Report, then select Storage (Source 2). This will show you the S.M.A.R.T. status and let you know if any errors have been detected. You can also use Disk Utility’s First Aid tool to check for problems.
Running an error checking scan on the drive can also help identify issues causing the format prompt. On Windows, right-click the drive, select Properties, Tools, then Error Checking. On Mac, open Disk Utility and run First Aid.
Trying Data Recovery
If you have valuable photos, documents, or other files saved on the external hard drive, it is recommended to try data recovery software before formatting the drive. Data recovery software scans the drive and attempts to salvage deleted files. Popular data recovery programs like Disk Drill1 and Pandora Recovery2 can recover data from formatted, corrupted, or damaged drives.
To recover data from an external hard drive before formatting:
- Download and install data recovery software on a separate computer.
- Connect the external hard drive to the computer.
- Run the data recovery program and select the external drive to scan.
- Allow the software to complete the scan, which can take several hours for a large drive.
- Preview found files and select those you want to recover.
- Choose a new location to save the recovered data.
Recovering data before formatting gives you the best chance of salvaging your files. Just make sure to save the recovered data to a different drive, not the problem external drive itself, to avoid data overwriting.
When to Format
Formatting your external hard drive should generally be a last resort if the drive is experiencing problems. However, if the drive is damaged or has become corrupted to the point where it is inaccessible or data cannot be recovered, formatting may be necessary to restore function. According to Seagate, formatting completely erases all content and allows you to start fresh with a clean drive. They recommend considering formatting if any of these scenarios apply:
- Drive is unrecognized, unallocated, or reporting errors
- You are unable to access data or files on the drive
- Experiencing unstable performance, freezing, or very slow response times
- Data recovery tools cannot recover data from the drive
- Drive has been infected by a virus or malware
- Drive was pulled out without properly ejecting first
Before formatting, exhaust all other options like using recovery software, running the drive manufacturer’s diagnostics, or consulting tech support. However, if no solutions work and the drive seems damaged beyond repair, formatting completely wipes the drive to restore functionality. Just be aware all data will be erased in the process.
Prevention Tips
There are several things you can do to help prevent your external hard drive from requesting formatting:
- Make regular backups of your data. Backing up to cloud storage or another external drive means you won’t lose data if you do end up having to format the drive.
- Always use the “Safely Remove Hardware” option when disconnecting the drive. Improperly ejecting the drive can lead to corruption.
- Use a high-quality USB cable. Cheap cables can cause connection problems that confuse the drive.
- Avoid disconnecting the drive during file transfers. Wait until transfers are fully complete before disconnecting.
- Keep the drive in a cool, dry place and avoid damage. Physical damage can lead to the drive needing repairs.
- Install updates for your USB drivers and external drive firmware. Outdated software can cause glitches.
- Try a different USB port if you suspect a problem with the current one. USB ports can sometimes malfunction.
Following best practices for using and caring for your external drive will minimize the chances that it will start asking to be formatted.