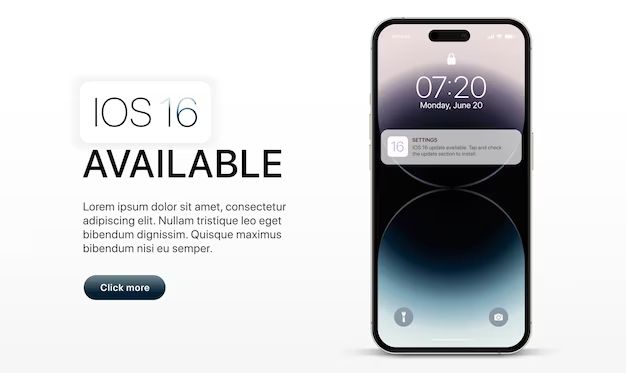It can be frustrating when your iPhone or iPad does not update to the latest version of iOS as expected. There are several potential reasons why an iOS device may resist updating, ranging from minor software glitches to more complex hardware incompatibilities. In this comprehensive guide, we will explore the most common causes of iOS update failures and provide troubleshooting tips to help get your device back on track.
What could prevent my iOS from updating successfully?
Here are some of the most common factors that can disrupt an iOS update:
- Insufficient storage space – iOS updates require free space to download and install. If your device is low on storage, it may fail to update.
- Connectivity issues – A weak WiFi signal, disabled mobile data, or other network problems can prevent your device from downloading the update.
- Outdated backup – An old iTunes or iCloud backup may lack crucial data for a smooth update.
- Jailbroken device – Jailbroken devices cannot install official iOS updates normally.
- Power interruption – Allow your device to remain continuously powered throughout the entire update process.
- Unauthorized modifications – Non-standard hardware or software modifications may block updates.
- Corrupt software – Software bugs or glitches, although rare, can sometimes obstruct an update.
Let’s explore each of these common issues in more detail…
1. Insufficient storage space
iOS updates require anywhere from 100MB to multiple gigabytes of free space to download and install. If your iPhone or iPad is low on storage, the update may fail to complete. Always check your available space before updating:
- On an iPhone or iPad with Face ID, go to Settings > General > iPhone/iPad Storage to view available space.
- On an iPhone or iPad with Touch ID, go to Settings > General > Usage > Manage Storage.
If your device is critically low on space, you will need to free up room for the update to succeed. Try removing unused apps, messages, photos, videos, music, books and documents. Turning off iCloud Photo Library and disabling Music Downloads can also help temporarily free up gigabytes of space.
2. Connectivity issues
A stable internet connection is required to download and install iOS updates. Issues with your WiFi network, cellular data, or general internet connectivity can all prevent an update from completing properly. Before updating, ensure that:
- Your WiFi connection is strong, fast, and reliable.
- Your cellular data is turned on if updating over LTE/5G instead of WiFi.
- Cellular data is enabled for System Services in Settings to allow updates over cellular connections.
- Your device can reach Apple’s update servers to download the latest iOS package.
If you frequently experience slow internet speeds, weak WiFi signals, or data restrictions, you may need to update your device when connected to a different, faster network. For example, take your device to an Apple Store and connect to the on-site WiFi to update.
3. Outdated backup
Before any major update, iOS will automatically create a backup of your device in case anything goes wrong. However, if your latest iTunes or iCloud backup is extremely old, it may be missing important data that the update requires to complete properly. It’s a good idea to manually create a fresh backup before updating.
With iTunes, connect your device to your computer and create a new backup. If using iCloud, go to Settings > [your name] > iCloud > iCloud Backup and tap Back Up Now. Having a recent backup helps ensure your data is preserved during the update process.
4. Jailbroken device
Jailbreaking modifies an iOS device to allow unofficial app installations and customizations outside of Apple’s ecosystem. However, this breaks the fundamental security measures that official iOS updates rely on. Any jailbroken iPhone or iPad cannot install standard system updates directly from Apple.
You will need to fully restore your device to factory defaults to remove the jailbreak before updating. Be aware that this will erase all of your data and settings. Alternatively, you can re-jailbreak your device after updating to install unauthorized apps again.
5. Power interruption
The iOS update process takes time to complete, ranging from several minutes to over an hour in some cases for major updates. Any interruption of power during this critical installation phase, such as the device battery dying, can corrupt update files and leave the system unstable.
Always update your iPhone or iPad when it has at least 50% battery charge, or keep it continuously powered throughout the update by connecting to a charger. Do not attempt to use the device while an update is in progress until it has fully completed.
6. Unauthorized modifications
Apple thoroughly tests iOS updates on unmodified iPhones and iPads before release. Any unauthorized hardware or software changes to your device, such as third-party repair components, can potentially conflict with official updates.
Updating an iPhone with unauthorized display, battery, camera, or other vital repairs may fail. Similarly, tampering with system software outside of Apple’s control can also block updates until the device is returned to its original state. Avoid third-party repairs and software modifications before updating iOS.
7. Corrupt software
Although rare, bugs, glitches, and corrupted software can disrupt the iOS update process in some cases. Power cycling the device, testing the update again, or performing a factory reset can help eliminate transient software issues. For recurring failures, you may need more advanced troubleshooting assistance from Apple support.
How can I update my iOS if it fails repeatedly?
If your iPhone or iPad persistently fails to update iOS properly, try these troubleshooting steps:
- Hard reset your device – A hard reset clears any temporary glitches from memory and reboots the system from scratch. Press and hold the Power and Volume Down buttons simultaneously until you see the Apple logo to hard reset.
- Update through iTunes – Connect your device to a computer and update to the latest iOS version through iTunes. This provides a wired connection for a reliable download.
- Erase device and reinstall iOS – Wipe your device completely by going to Settings > General > Reset > Erase All Content and Settings, then reinstall iOS from scratch.
- Restore from a backup – Restore an iTunes or iCloud backup after erasing your device to refresh your settings while retaining data.
- Apple support – Contact Apple Support, or book a Genius Bar appointment at an Apple Store, for advanced troubleshooting help.
With sufficient storage, stable connectivity, power supply, and by eliminating any unauthorized modifications, most iOS update issues can be resolved through retries, resets, restores, or factory reinstalls as necessary.
What can I do to prevent issues when updating iOS in the future?
Follow these best practices to help ensure smooth iOS updates in the future:
- Maintain at least 5GB – 10GB of available space on your device.
- Create a fresh iTunes or iCloud backup before updating.
- Only update over a fast, reliable WiFi or cellular data connection.
- Keep your device continuously charged during the entire update process.
- Avoid any unauthorized hardware modifications or jailbreaking.
- Turn off Find My iPhone before restoring, as this can sometimes interfere.
- Update to the latest version of iTunes on your computer if updating via wired connection.
Finally, carefully read any release notes, warnings, or prompts during the update process. Following Apple’s guidance can prevent many issues stemming from incompatible apps or settings when transitioning between major iOS versions.
What are some of the most common iOS update errors and how can I fix them?
Here are explanations of some typical iOS update error messages and ways to address each one:
Error 3194 – “An internal error occurred”
This usually indicates either a hardware issue blocking the update installation, or a problem with the update package itself. First, hard reset your device and retry updating. If the error persists, restore your device through iTunes and download a fresh update package. Failing that, you likely need hardware service for a defective component.
Error 4013 – “Could not complete update”
This can occur when updating wirelessly over poor connectivity. Retry over a better WiFi or cellular data connection. Restoring your device and updating through iTunes may also resolve this by providing a more reliable wired route.
Error 9006 – “An error occurred installing iOS”
Typically points to a temporary issue extracting update files. First attempt a hard reset and software restore. If the error returns, a hardware fault, storage issue, or network problem may be preventing the files from extracting properly during installation.
Error 14 – “Could not be updated – an unknown error occurred”
General catch-all error that could indicate an issue with Apple’s servers, the update package, or your device’s attempt to properly process the installation files. Retry updating at a later time, restore your device through iTunes, and contact Apple support if the error persists across multiple attempts.
Should I take my device to Apple if I cannot resolve an update issue myself?
If you still experience iOS update failures after trying all recommended troubleshooting steps, contacting Apple support or taking your device to an Apple Store is the next step. Their Genius Bar technicians can diagnose the specific cause and provide assistance.
Be prepared to explain exactly when the error(s) occur during the update process, any error messages displayed, steps you have tried already, and history of unauthorized modifications if applicable. This will aid Apple support in quickly identifying potential hardware faults, software bugs, or other factors blocking your update.
Ideally, updating to the latest iOS version should take only a few minutes and require minimal effort. But in difficult cases, Apple’s experts have the tools and resources to get your iPhone or iPad successfully updated so you can enjoy the newest features and security patches.
Conclusion
iOS updates provide important new features, performance improvements, and vital security protections for your iPhone or iPad. But update failures can temporarily block your access to this latest iOS experience. With sufficient storage, stable connectivity, proper backups, and by avoiding unauthorized modifications, most update issues can be resolved by retrying the update, resetting your device, or performing a fresh software restore.
For recurring update errors, Apple’s support resources are available to help troubleshoot and identify any underlying hardware faults or other factors preventing a successful installation. By understanding the most common iOS update problems and following Apple’s troubleshooting advice, you can get your iPhone or iPad running the latest iOS version smoothly.