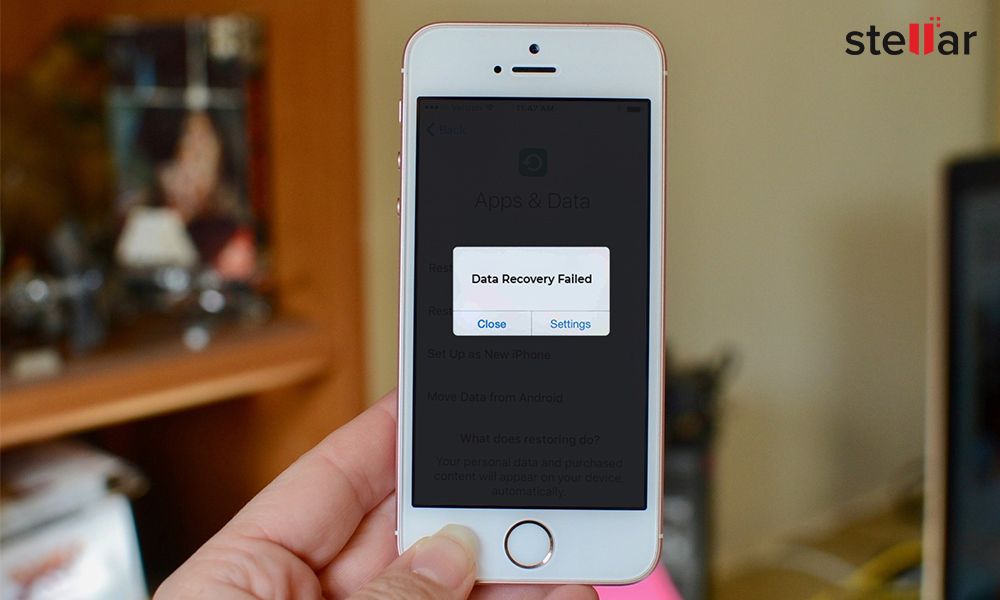It can be annoying and concerning when you see the “data recovery failed” message pop up on your iPhone. This error typically occurs when your iPhone is unable to properly recover data from a backup during a restore process. There are a few potential causes for this issue that are worth exploring.
Corrupted or Incompatible Backup
One of the most common reasons you may see the data recovery failed message is if the backup file itself has become corrupted or is incompatible with your device. Each time your iPhone creates a backup, it makes a snapshot of your device’s data and settings at that moment. If that backup file gets damaged or is created using an old iOS version, your current version of iOS may not be able to properly read it during a restore.
You may be able to resolve this by deleting the corrupted backup and creating a new one. To do this, go to Settings > Your Name > iCloud > Manage Storage > Backups and delete the backup for your device. Then reconnect to WiFi, go back to Settings > Your Name > iCloud > iCloud Backup and create a new backup. Now try restoring from the new backup.
Not Enough iCloud Storage
If you rely on iCloud backups, another reason for the data recovery failed error is not having enough available iCloud storage space. Each backup requires a certain amount of storage, and if your account hits the limit, the backup process can fail. This leads to an incomplete or corrupted backup file.
Check your iCloud storage usage under Settings > Your Name > iCloud > Manage Storage. If you’re close to the limit, you’ll need to purchase more storage or make room by deleting existing backups, documents, or photos.
WiFi Connection Issues
Restoring from an iCloud backup requires a stable, fast internet connection. If you have a poor WiFi signal or limited cellular data connectivity, the backup transfer can be interrupted. This can result in the data recovery failed message.
Make sure you are connected to a strong WiFi network before attempting a restore. If using cellular data, try disabling LTE and switching to a basic 3G/4G connection which may be more reliable for large data transfers.
Outdated or Buggy iOS Version
On rare occasions, the data recovery failed error may stem from a bug in the current version of iOS on your iPhone. Apple periodically releases software updates to address bugs and performance issues.
You can check for the latest iOS updates under Settings > General > Software Update. Install any available updates, which may include a fix for backup and restore bugs. If you’re still having issues, you may need to either restore your device to factory settings or contact Apple support.
Hardware Issue With iPhone
While not typical, it is possible for a hardware problem with the iPhone itself to cause the data recovery failed message. Issues with the logic board, internal storage, or connectors could potentially lead to malfunctions during the restore process.
If you’ve tried all other troubleshooting tips without success, it may be worth having your device inspected at an Apple store or repair shop. A hardware issue causing this error may need professional service to correctly diagnose and resolve.
How to Fix iPhone Data Recovery Failed
If you see the data recovery failed message when trying to restore your iPhone, there are a few steps you can take to try and fix the issue:
- Force restart your iPhone – Press and hold power and home button together until Apple logo appears. This may clear any temporary glitches.
- Make sure you have a strong WiFi signal or cellular connection.
- Delete the iCloud backup for your device, reboot your iPhone, then create a new backup.
- Check for and install any pending iOS updates.
- Free up iCloud storage space if the backup size is too large.
- As a last resort, wipe and restore your iPhone to factory default settings.
Following this basic troubleshooting can help identify and resolve any problems with an iCloud backup that is causing the data recovery failed message to appear. In most cases, creating a fresh backup and restoring from it will clear up the issue.
How to Recover Data After Failed iPhone Recovery
If your iPhone data could not be recovered during a restore, don’t panic. As long as you have a cloud backup, you can typically get your photos, contacts, apps and settings back without too much effort using these methods:
Restore from Your iCloud Backup
If you have an iCloud backup that is intact, you can restore from it by:
- Go to Settings > Your Name > iCloud > Manage Storage > Backups
- Tap to Download the backup
- Once downloaded, go to Settings > General > Reset and choose “Erase All Content and Settings”
- Your iPhone will reset to factory settings, then reboot
- When prompted, choose Restore from iCloud Backup and select the desired backup
This will reload your iCloud backup data onto your iPhone, recovering your data after the previous failed restore attempt.
Restore from iTunes Backup
If you sync with iTunes and have a saved backup there, you can restore from that backup instead:
- Connect your iPhone to a computer with iTunes installed
- Open iTunes and select your iPhone
- Under Backups, right click and choose Restore Backup
- Select the desired backup file and click Restore
- iTunes will reload the backup onto your iPhone
This will roll your device back to the state captured in the iTunes backup, so you can recover your data after the failed iCloud restore.
Use iPhone Data Recovery Software
If no backups are available to restore from, third-party iOS data recovery software offers another option. These tools can scan your iPhone and retrieve photos, messages, notes and other data directly from the device – even after a failed restore attempt.
Some top data recovery apps to consider include:
| Software | Key Features |
|---|---|
| Dr. Fone – Data Recovery | Recovers up to 18 data types, easy to use, repairs iOS system issues |
| iMyFone D-Back | Advanced scanning for lost iOS data, preview function |
| iSkysoft Data Recovery | Retrieves data directly from iOS devices or iTunes backup |
These types of DIY iPhone data recovery tools can help you get your photos, videos, contacts and other data back quickly and non-destructively after a failed restore attempt.
How to Avoid iPhone Data Recovery Failed Issue
While the data recovery failed message may come up occasionally, you can take proactive steps to avoid this error during future iPhone restores:
- Maintain enough iCloud storage – Get at least 50GB to ensure ample space for backups.
- Create regular backups – Sync to iCloud daily and iTunes weekly.
- Update iOS – Install latest iOS updates for performance fixes.
- Disable auto-lock – Stop auto-lock before a backup to avoid interruption.
- Close other apps – Close all other apps before backing up.
- Restart your device – Reboot your iPhone before attempting a backup.
Following these best practices will help ensure your backups complete successfully without data recovery errors. Keeping reliable backups and understanding recovery options is the key to avoiding potential data loss disasters.
What to Do When iPhone Says Data Recovery Failed
Seeing the data recovery failed message when trying to restore your iPhone can be alarming. However, there are steps you can take to resolve this issue:
- Don’t panic – This error does not necessarily mean your data is gone for good.
- Check connections – Make sure you have a strong WiFi/cellular signal.
- Delete and recreate backup – Delete corrupted backup and make new one.
- Update iOS – Install latest iOS updates then reattempt restore.
- Free iCloud storage – Delete unnecessary backups and files from iCloud.
- Try iTunes – Restore your device using a backup from iTunes.
- Contact Apple Support – If all else fails, seek help from Apple experts.
With some targeted troubleshooting, you should be able to resolve the data recovery failed issue and get your iPhone restored to working order. Just don’t panic, take your time, and use available backups and resources as needed.
iPhone Data Recovery Failed – Conclusion
The data recovery failed message can appear during an iPhone restore for various reasons – corrupted backup, connectivity issues, software bugs, etc. In most cases, you can successfully fix the problem by creating a fresh iCloud or iTunes backup and restoring from it.
Maintaining regular backups, installing iOS updates, and having enough iCloud storage can help prevent this issue in the first place. Professional iOS data recovery software also provides an additional layer of protection if you ever need to extract data directly from a malfunctioning device.
While seeing the data recovery failed notification may be stressful, just stay calm and take systematic steps to troubleshoot the issue. As long as you keep reliable device backups, your data should be retrievable so you can get your iPhone working again without losing any important information.