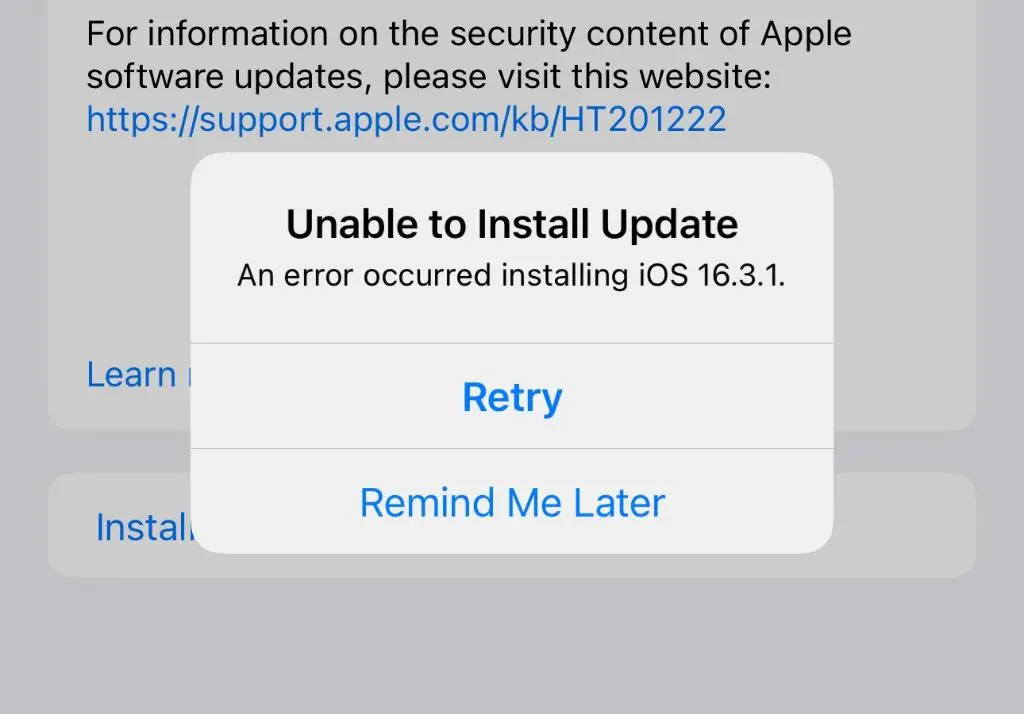Seeing an “unable to install update” message when trying to update your iPhone can be frustrating. This error indicates that something is preventing the update from being installed properly. There are several potential causes and solutions for this problem that are worth trying to get your iPhone software up to date.
What Does “Unable to Install Update” Mean?
The “unable to install update” message occurs when your iPhone attempts to download and install a new iOS software update but encounters an issue that interrupts the process.
Some common reasons why this error may appear include:
- Not enough storage space on your device for the update
- Connection issues interrupting the download
- Software incompatibility problems
- Issues with Apple verification servers
- Corrupted previous update files on your device
Until the underlying problem is addressed, your iPhone will be stuck displaying the “unable to install update” message when you try to get the latest iOS version. The good news is there are steps you can take to troubleshoot and fix the issue.
1. Check Your Storage Space
One of the most common reasons for the “unable to install update” error is not having enough available storage space on your iPhone for the new update file. iOS updates can be over 1 GB in size, so you need sufficient room for the download and installation process.
To view your available space:
- Go to Settings > General > iPhone Storage. This will show your total space and available space.
- Or, go to Settings > General > About. Check the Available section for free space.
If your storage space is nearly full, you’ll need to free up space before the update can be installed. Try the following:
- Offload unused apps
- Delete old text messages
- Remove photos and videos
- Disable iCloud Backup temporarily
- Move files to external storage like iCloud or your computer
Freeing up at least 2-3 GB is recommended before trying the update again. The update needs breathing room to download, uncompress and install.
Use iPhone Storage Settings
For quick help clearing space, use your iPhone’s storage settings:
- Go to Settings > General > iPhone Storage to see which apps and data are taking up space.
- Tap on any app or category, then tap “Offload App” or “Delete” to remove it and free up space.
2. Check Your Internet Connection
A slow, unstable or interrupted internet connection can also lead to “unable to install update” errors. The update requires a strong, consistent internet connection to fully download and process the iOS installation files.
Try these tips for troubleshooting your connection:
- Restart your iPhone – Turn your device off and then back on.
- Check Wi-Fi signal – Move closer to your router if the signal is weak.
- Disable Wi-Fi and use mobile data – Cellular may provide a more stable connection.
- Switch wireless networks – Try connecting to a different Wi-Fi network.
- Update via computer – Download the update on a computer, then install it on your iPhone using a cable.
- Try again later – Network congestion may resolve after some time.
If your internet connection seems fine, you can also try rebooting your wireless router or modem and checking for any service outages with your provider.
Updating via iTunes on Computer
As a workaround, you can download the iOS update on your computer via iTunes, then connect your iPhone and install the update. This may avoid any Wi-Fi issues.
To update using a computer:
- Connect your iPhone to your computer using a USB cable.
- Open iTunes on your computer and select your iPhone.
- Click “Check for Update” or allow iTunes to check and download the update automatically.
- Once downloaded, click “Install Update” to install it on your iPhone.
3. Restart Your iPhone
An easy first step in resolving many iOS issues is to restart your iPhone. Restarting clears out any corrupted temporary files and resets the device hardware and software, which may fix update installation problems.
To restart an iPhone 8 or earlier, press and hold the Sleep/Wake button until you see the “slide to power off” prompt. Slide to power your phone completely off.
For iPhone X or later, press and hold the Side button and a Volume button together until the “slide to power off” screen appears. Then drag the slider to turn your phone off.
Let your phone stay powered off for at least 10 seconds before pressing the Sleep/Wake or Side button again to turn it back on. Then try updating again.
Force Restart iPhone
If your iPhone is frozen and unresponsive, you can force restart it instead:
- iPhone 8 or earlier – Press and quickly release the Volume Up button. Then press and quickly release the Volume Down button. Finally press and hold the Side button until the Apple logo appears.
- iPhone X or later – Press and quickly release the Volume Up button. Then press and quickly release the Volume Down button. Finally press and hold the Side button until the Apple logo appears.
This will force your iPhone to power cycle and restart. Then you can try updating again after the forced restart.
4. Update Over Cellular Data/Mobile Data
If you’re having “unable to install update” issues when updating over Wi-Fi, try downloading and installing over cellular data instead. This avoids any problems with your wireless network.
To update using cellular data:
- Go to Settings > General > Software Update.
- Tap “Download and Install”.
- A popup will appear – tap “Cellular Data” to confirm you want to use mobile data instead of Wi-Fi.
- Leave your iPhone connected to the cellular network until the update downloads and installs.
Be aware that iOS updates can use over 1 GB of data, so only update this way if you have an unlimited data plan or sufficient data remaining each month.
5. Delete Update and Try Again
If a previous update failed to install properly, the leftover downloaded files can interfere with future installation attempts. Deleting the current update and re-downloading it may resolve the issue.
To delete an update:
- Go to Settings > General > iPhone Storage.
- Tap on iOS under Software near the top.
- Swipe left on the current iOS update file and tap Delete Update.
- Go back and try downloading and installing the update again from Settings > General > Software Update.
This will remove any corrupted or incomplete files so the latest version can install cleanly from scratch.
6. Update Your iPhone Using Finder on Mac
On a Mac computer, you can also update your iPhone using Finder instead of iTunes. Similar to updating through iTunes, this installs the software update directly from your computer.
To update your iPhone with Finder:
- Connect your iPhone to Mac using a Lightning cable.
- Open Finder on your Mac. Your connected iPhone will appear as an icon in the Finder sidebar under Locations.
- Click on your iPhone icon, then click “General” and “Check for Update.”
- If an update is available, click “Download and Update.”
- Finder will download and install the latest iOS update onto your iPhone.
Using Finder can help get around any issues with downloading directly on your iPhone. Be sure your Mac is also up to date before updating your device.
Updating Wirelessly with Finder
Finder can also update your iPhone wirelessly over Wi-Fi without a cable connection. Enable this in Finder > Preferences > General and check “Automatically keep my iPhone up to date”.
7. Factory Reset Your iPhone
If all else fails, performing a factory reset on your iPhone will wipe it back to default settings and often resolves stubborn software issues in the process. Back up your iPhone to iCloud or iTunes before resetting then choose “Set Up as New iPhone” when prompted during setup.
A full factory reset erases all your data and settings, but can allow the latest iOS update to install cleanly. You’ll have to restore your apps and data from the backup after resetting.
On an iPhone 8 or earlier, a factory reset is done by going to Settings > General > Reset and choosing “Erase All Content and Settings.”
For iPhone X and later, the process is Settings > General > Reset > “Erase All Content and Settings.”
This will wipe your device and install a fresh copy of the current iOS version to start from scratch.
What to Do If Your iPhone Still Won’t Update
If you still see the “unable to install update” error after trying these troubleshooting steps, here are a few other things to check:
- Verify your device is compatible – The update may not be supported on your iPhone model if it’s very outdated.
- Remove any device restrictions – Check for any configuration profiles or mobile device management settings that may be blocking updates.
- Contact Apple Support – Apple’s support team can further diagnose the issue and may suggest additional advanced troubleshooting steps.
- Bring in for service – At an Apple Store or Apple Authorized Service Provider, they can run diagnostics and fully determine if any hardware issues are preventing the update.
Stuck updates can be tricky to resolve on your own, so getting professional help may be needed if all else fails. Booking an appointment or contacting Apple Support provides access to trained experts who can get to the bottom of “unable to install update” problems.
Conclusion
Seeing the “unable to install update” message on your iPhone when trying to get the latest iOS version can certainly be annoying. However, this issue almost always has an underlying cause that you can identify and fix with some focused troubleshooting. Work through storage constraints, connection issues, improper installations and other software glitches until the update can be smoothly downloaded and installed.
With the right combination of restarting, resetting, restoring and contacting support, you can get your iPhone off the update error screen and back up and running with the most current iOS and features.